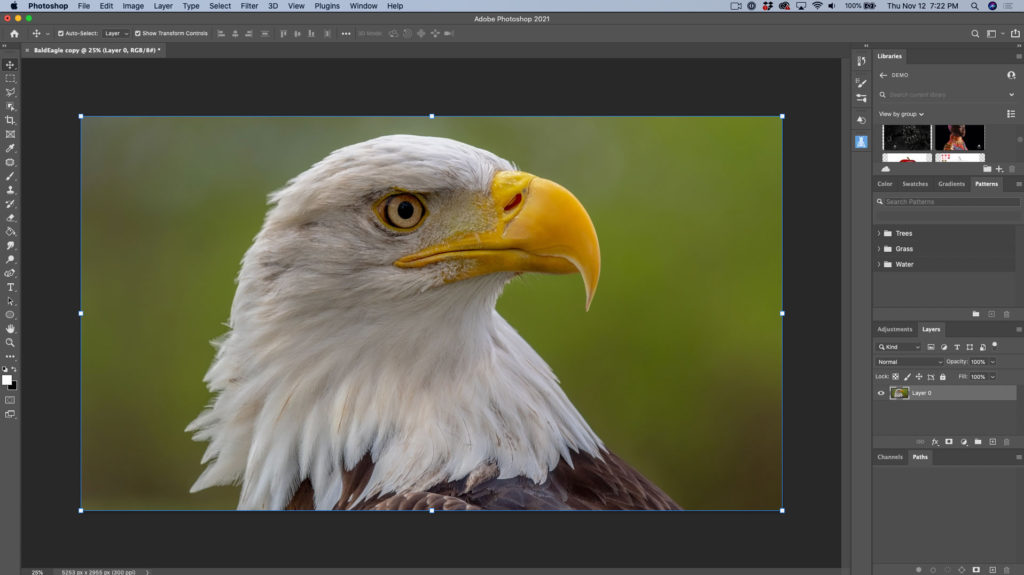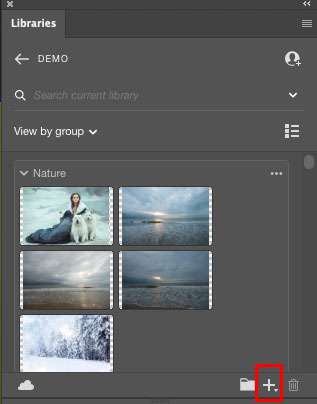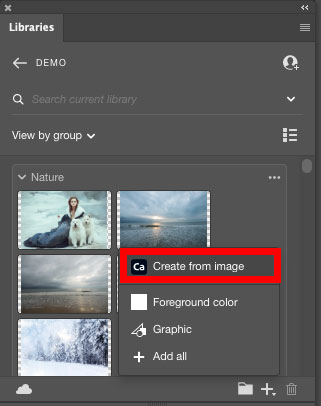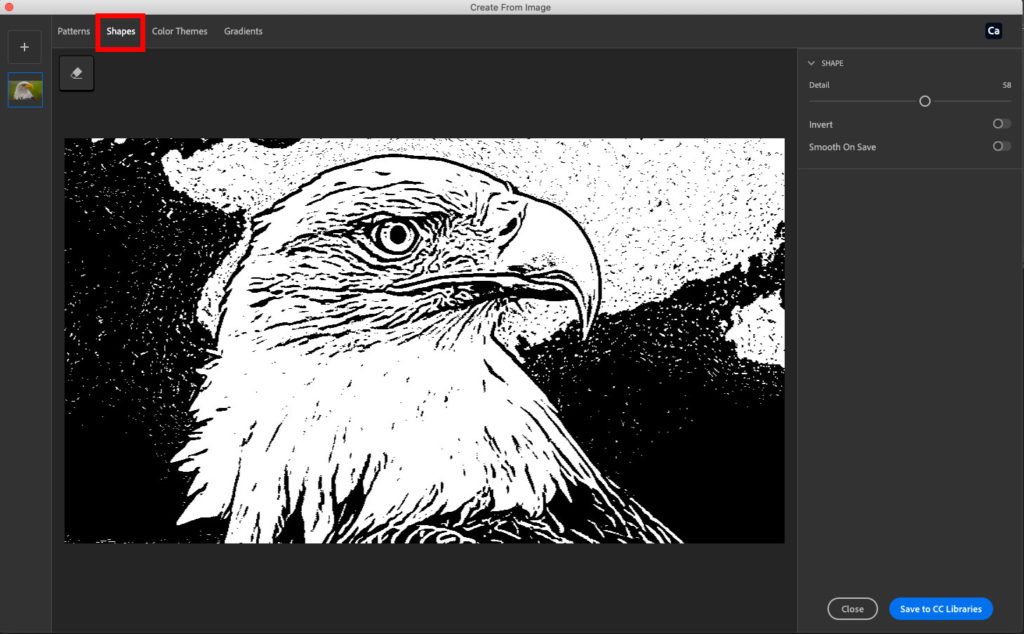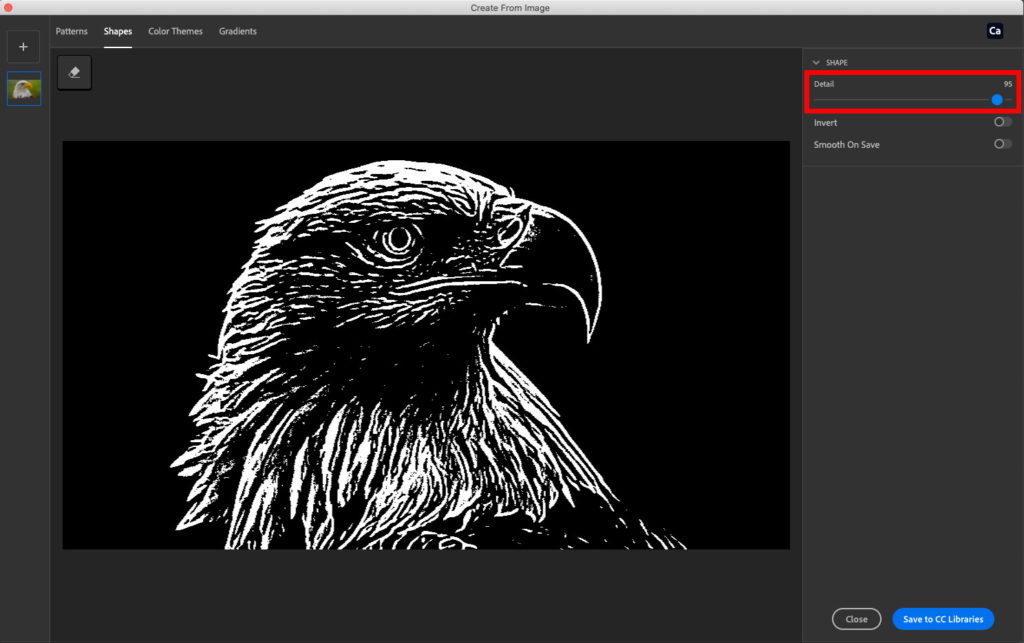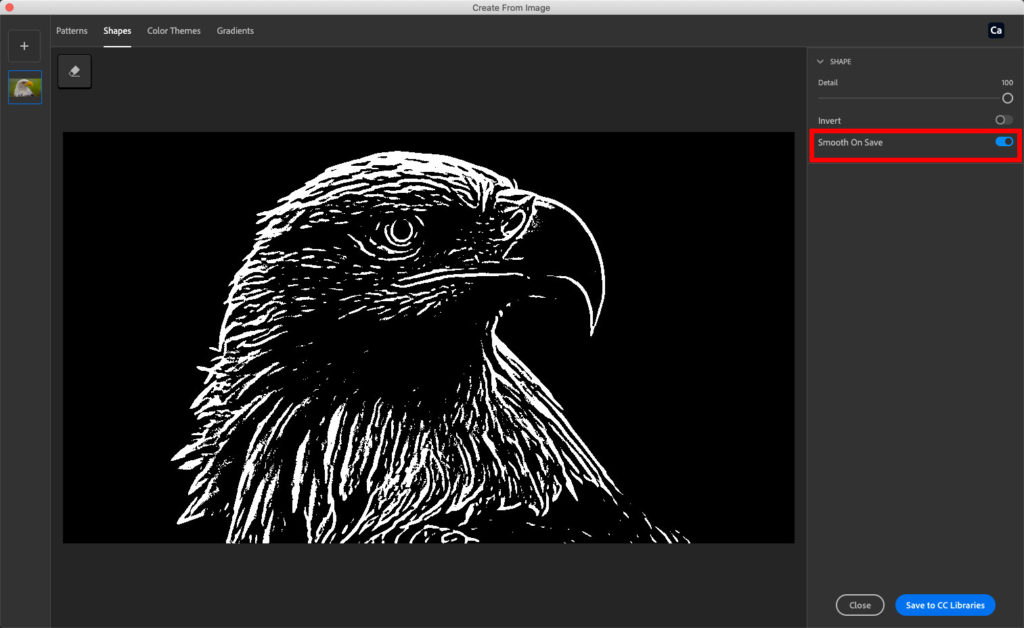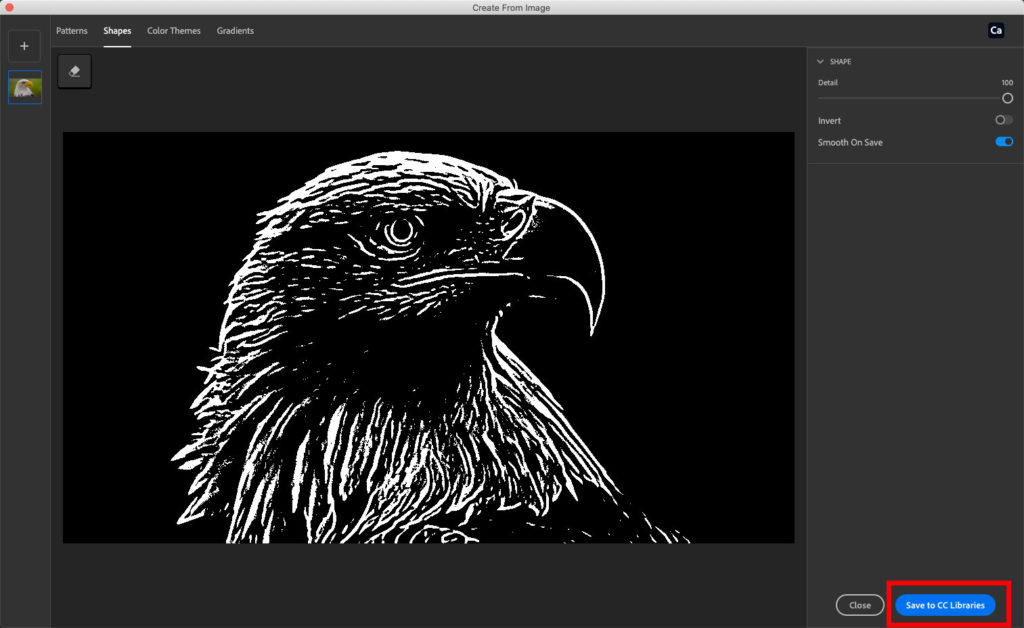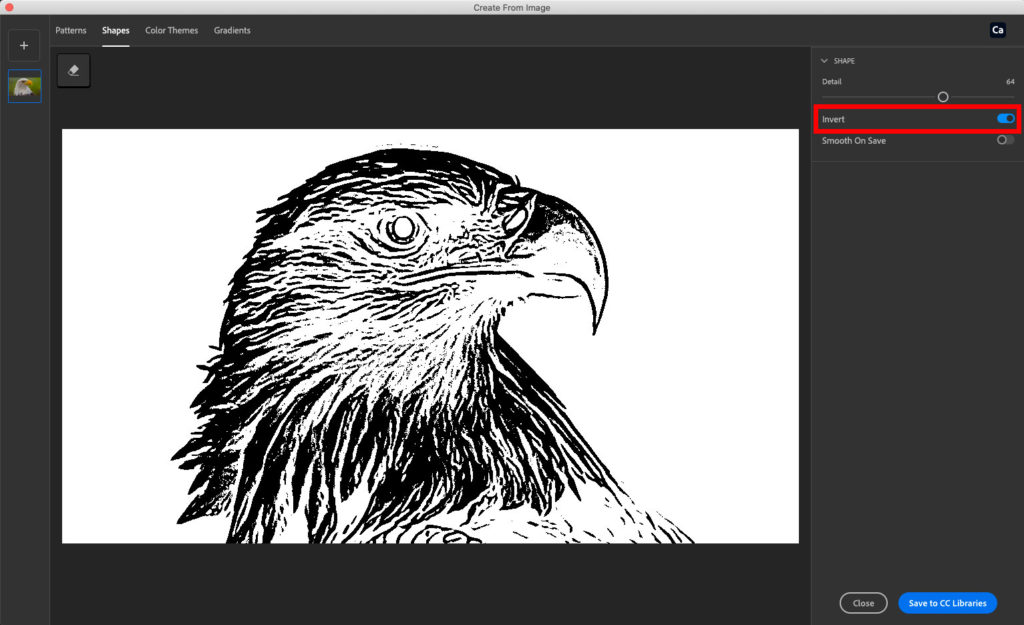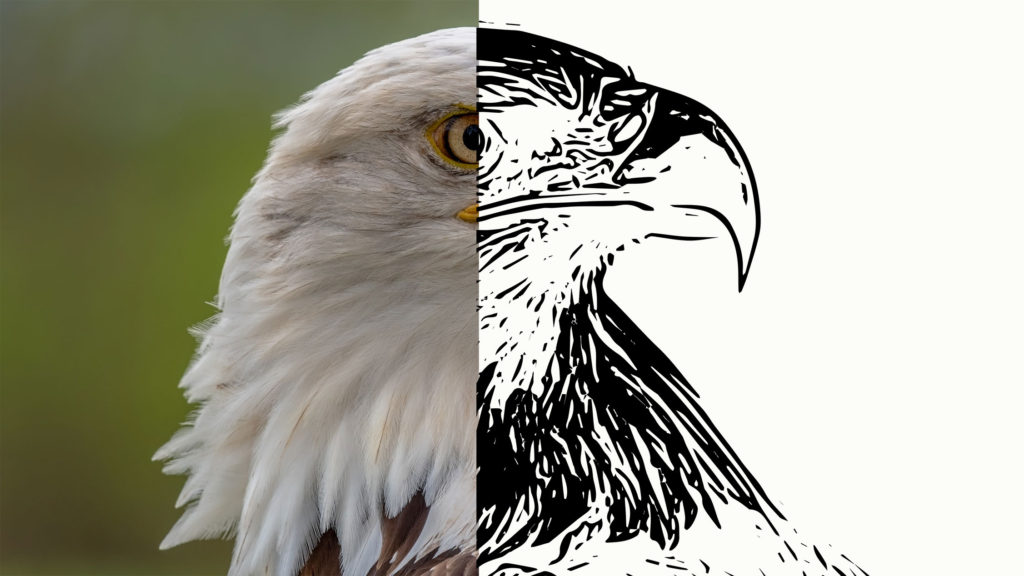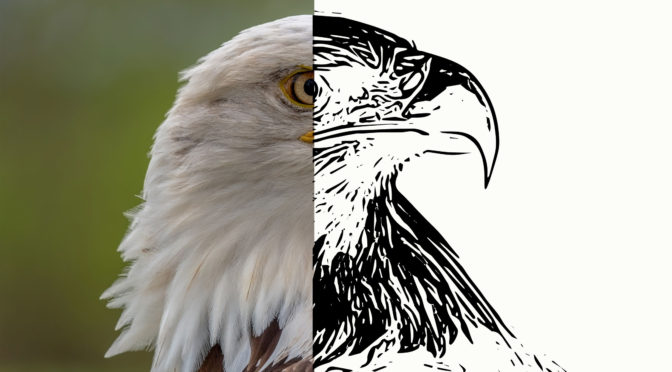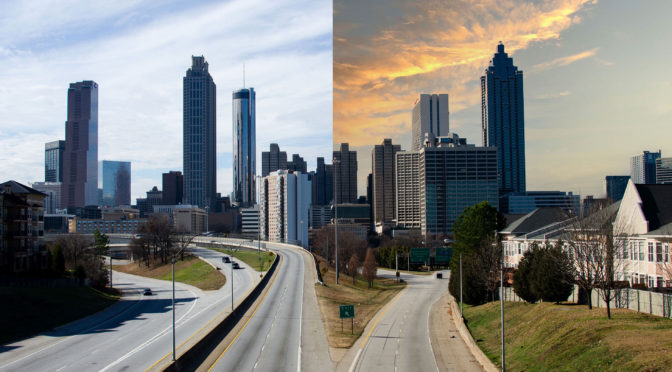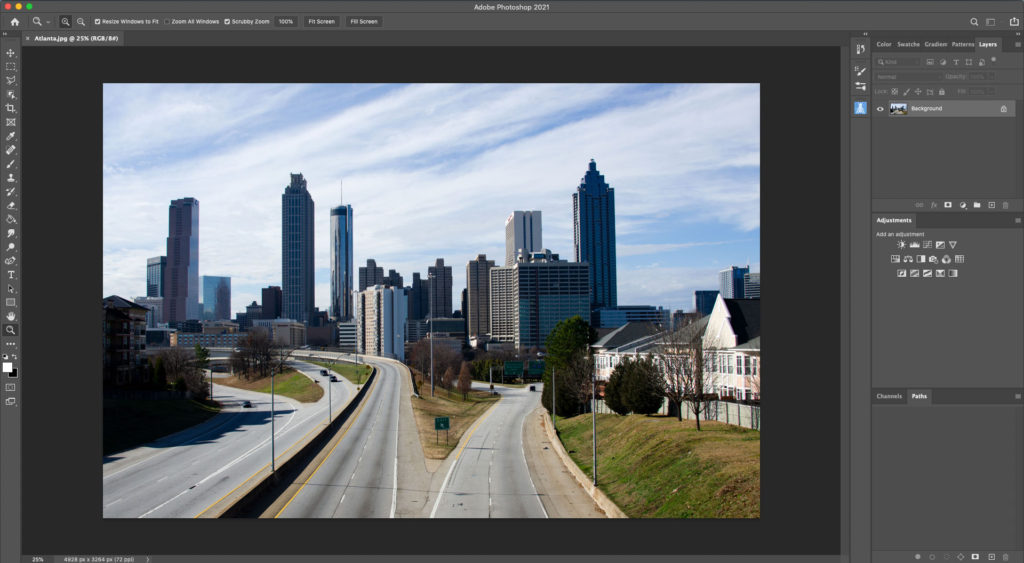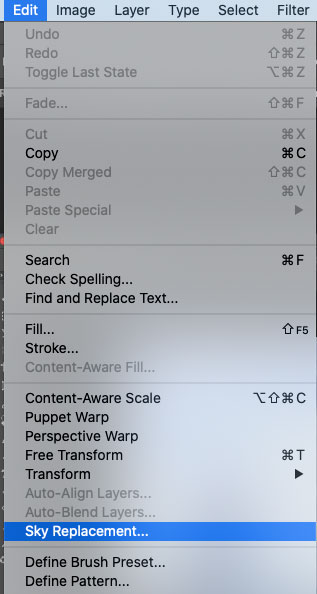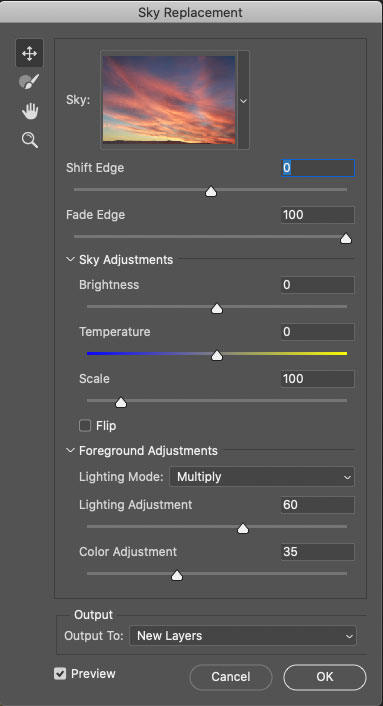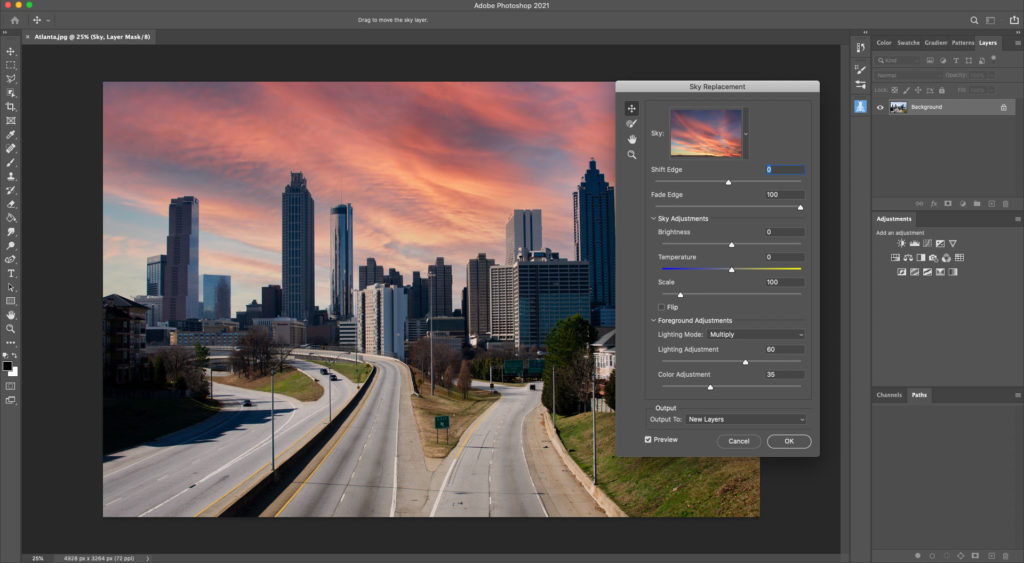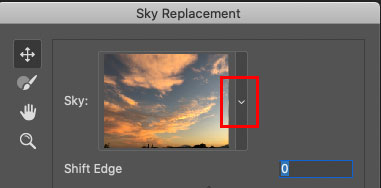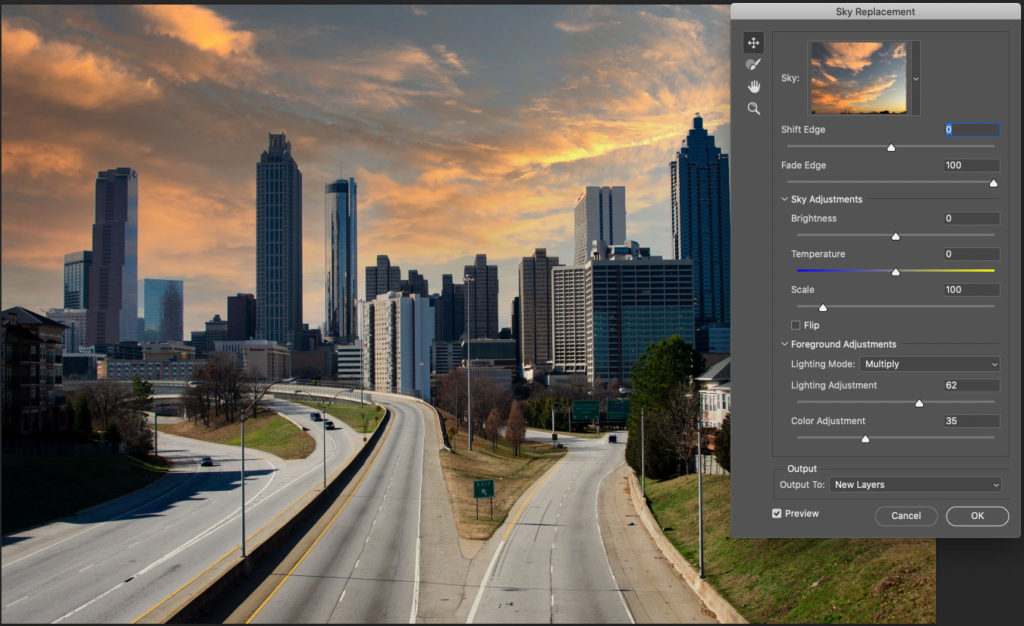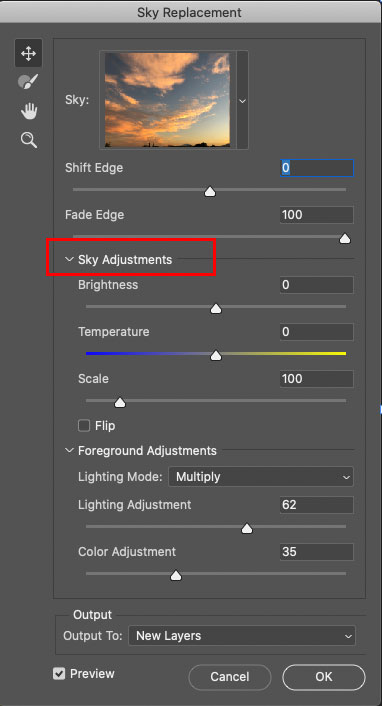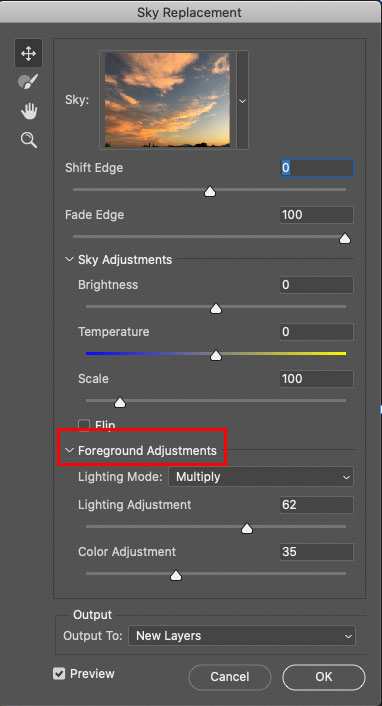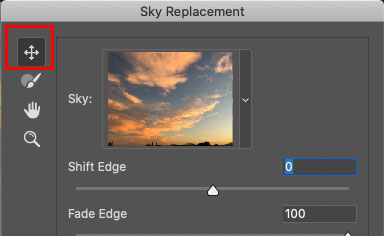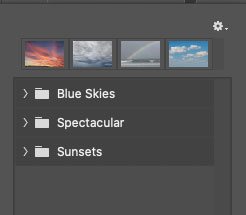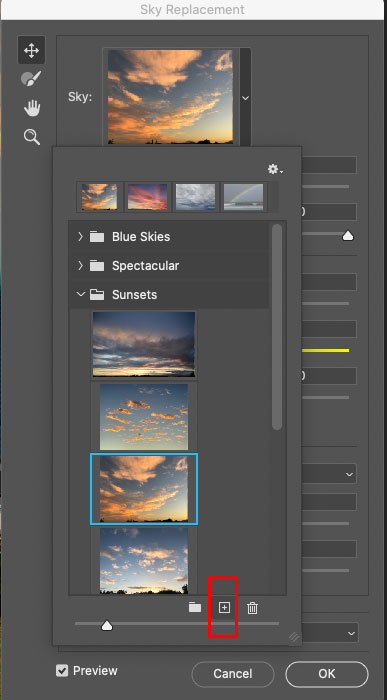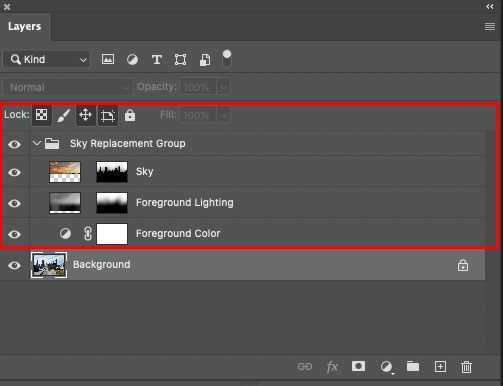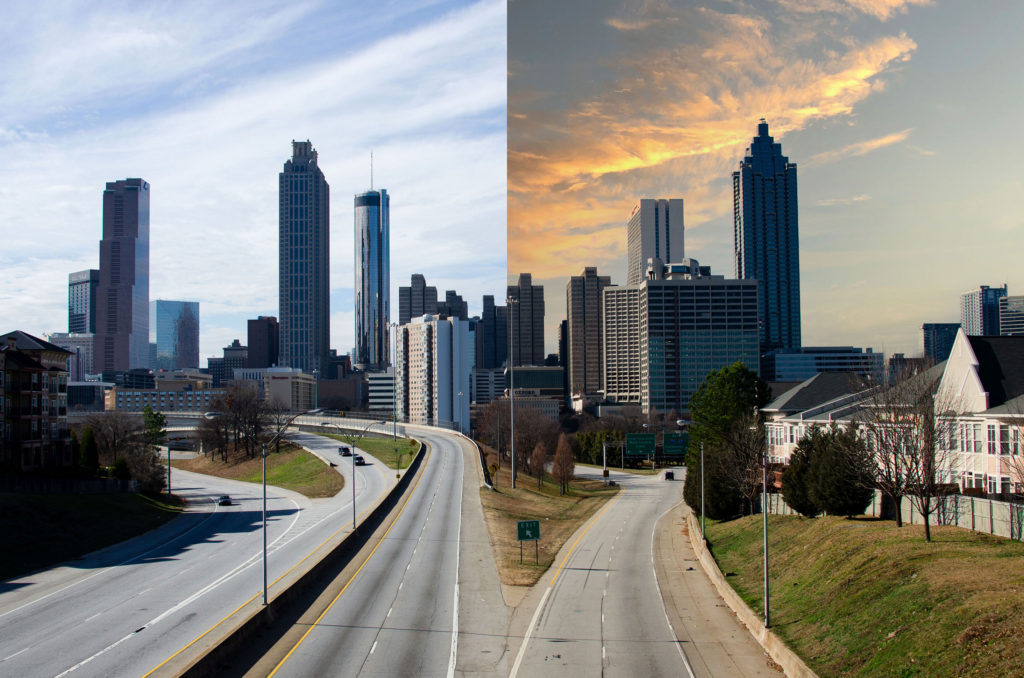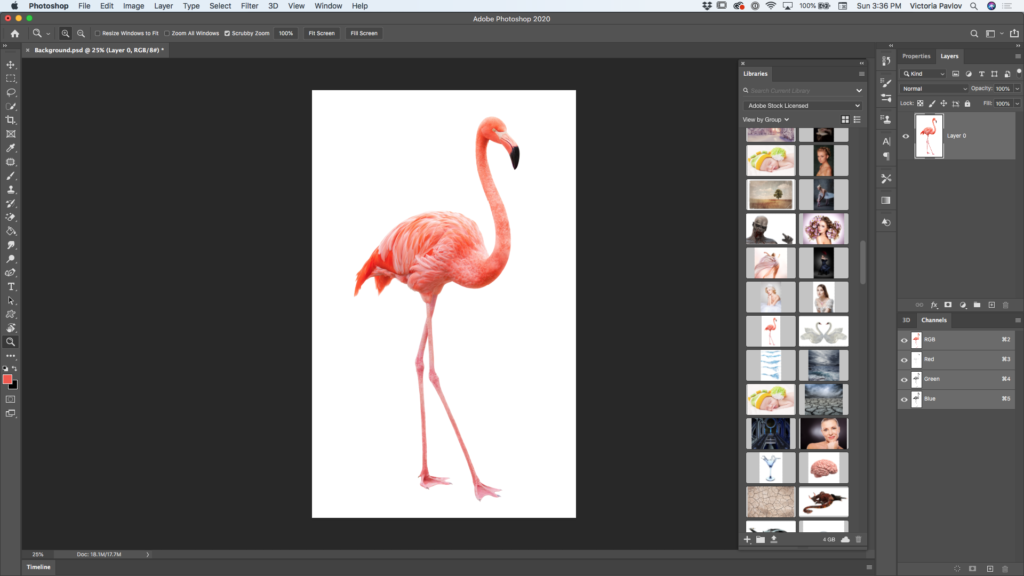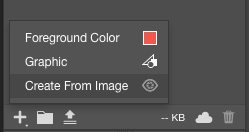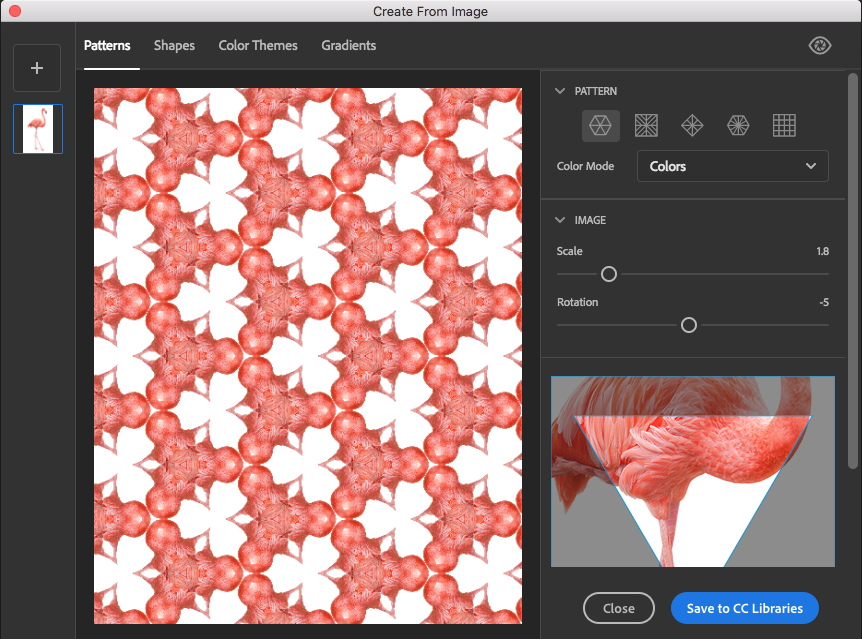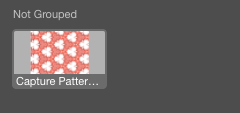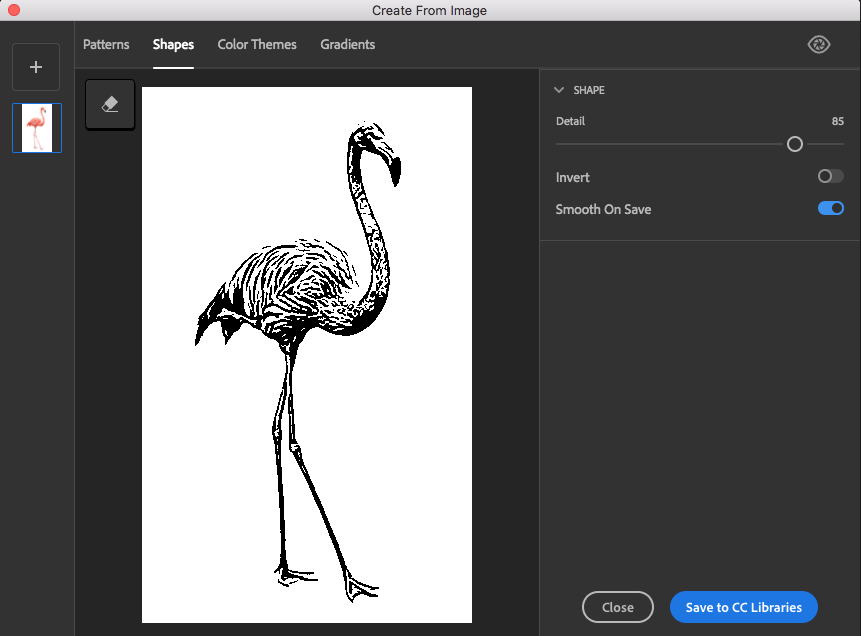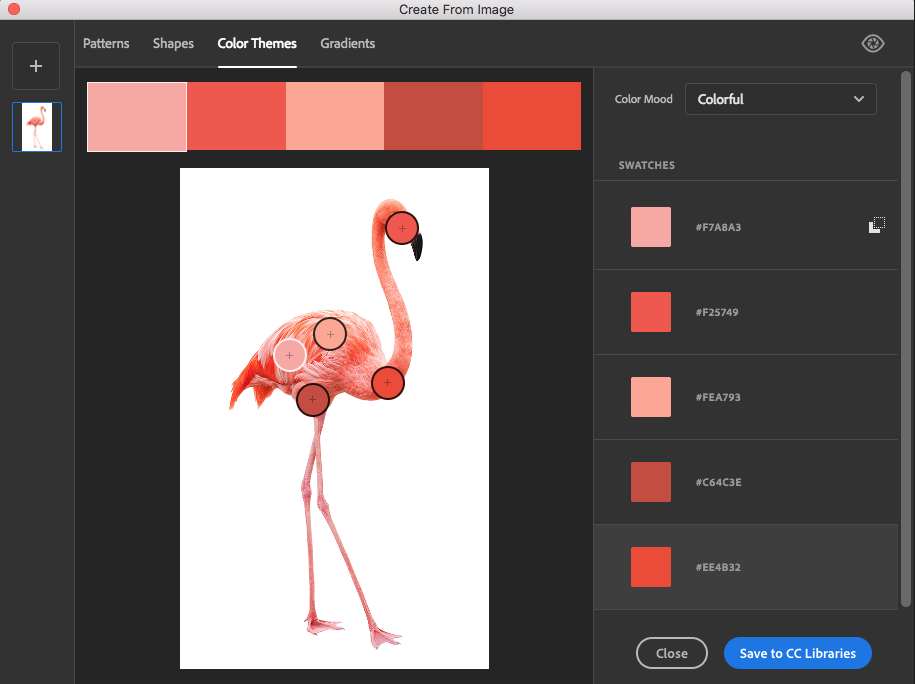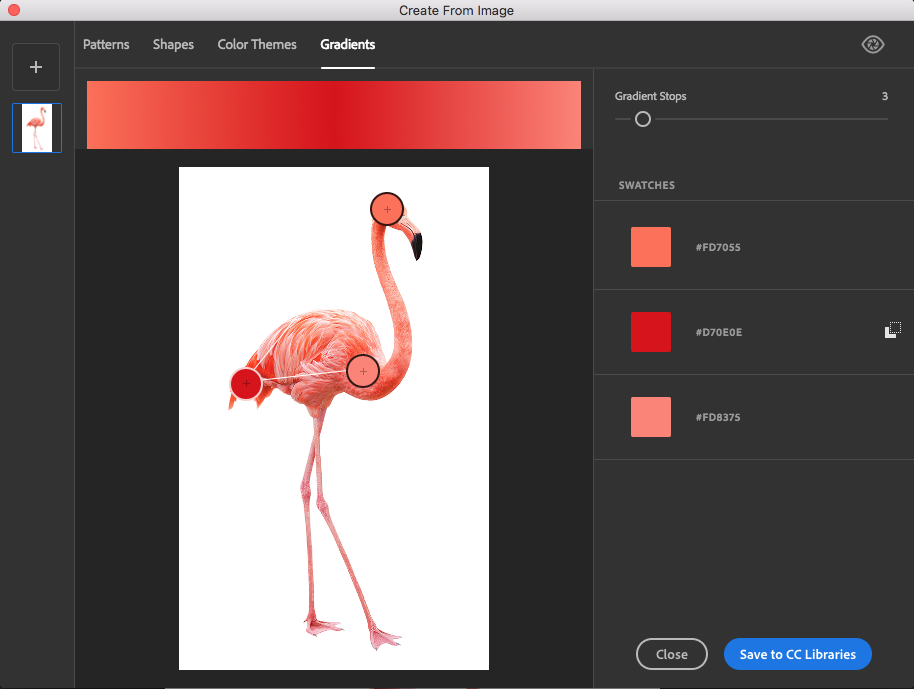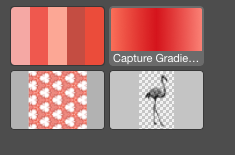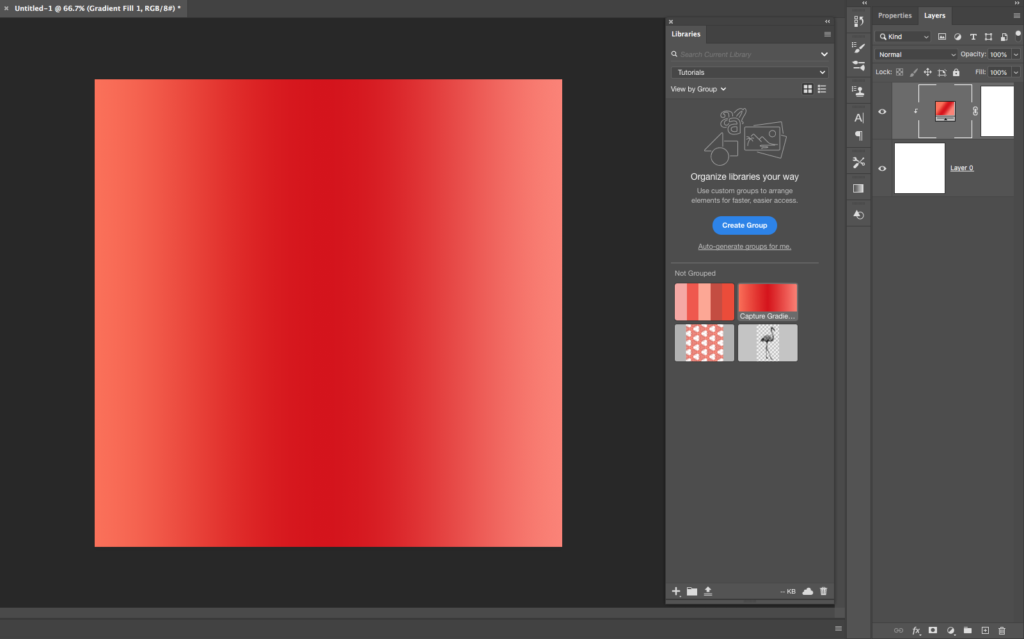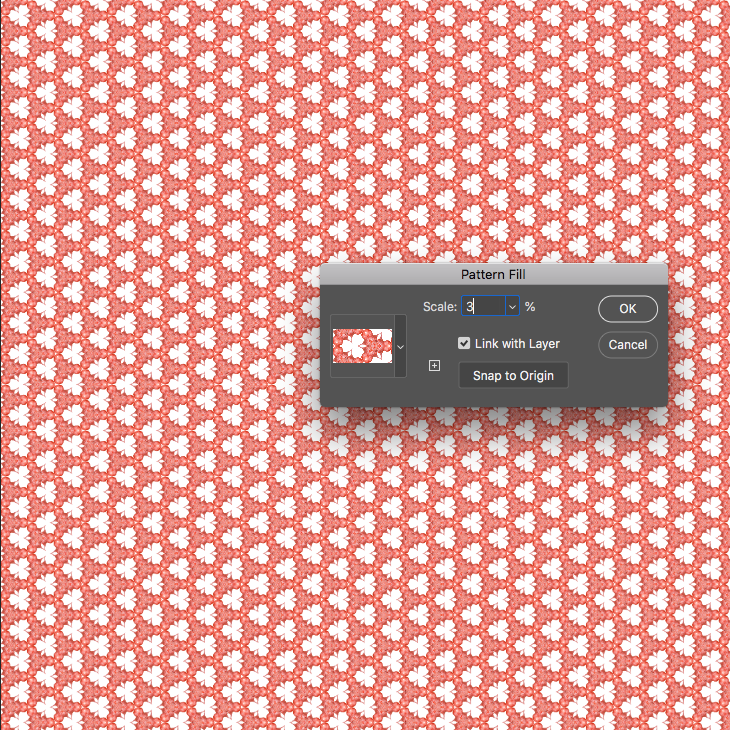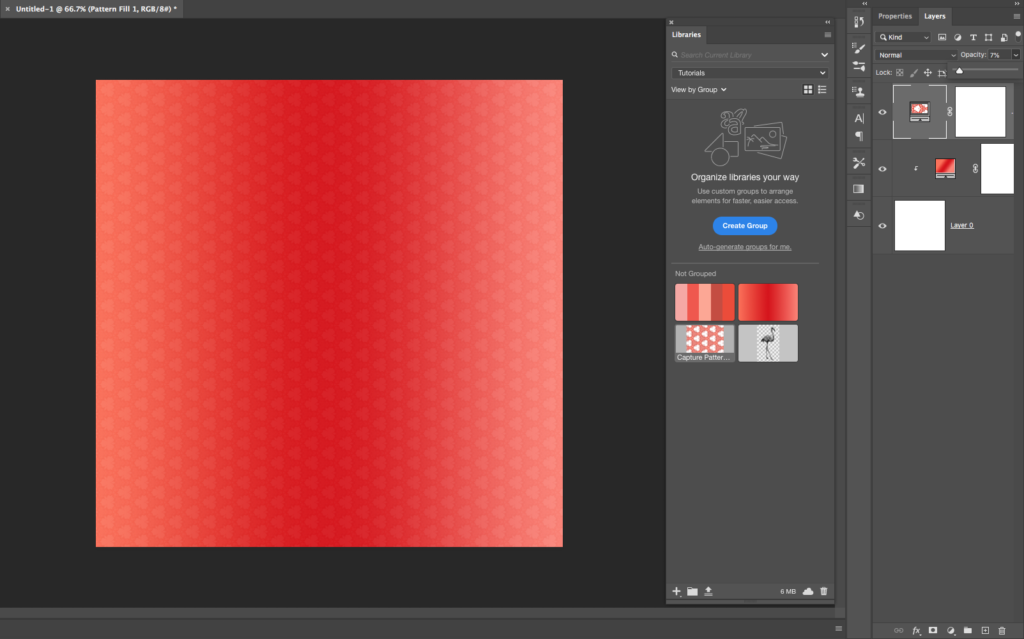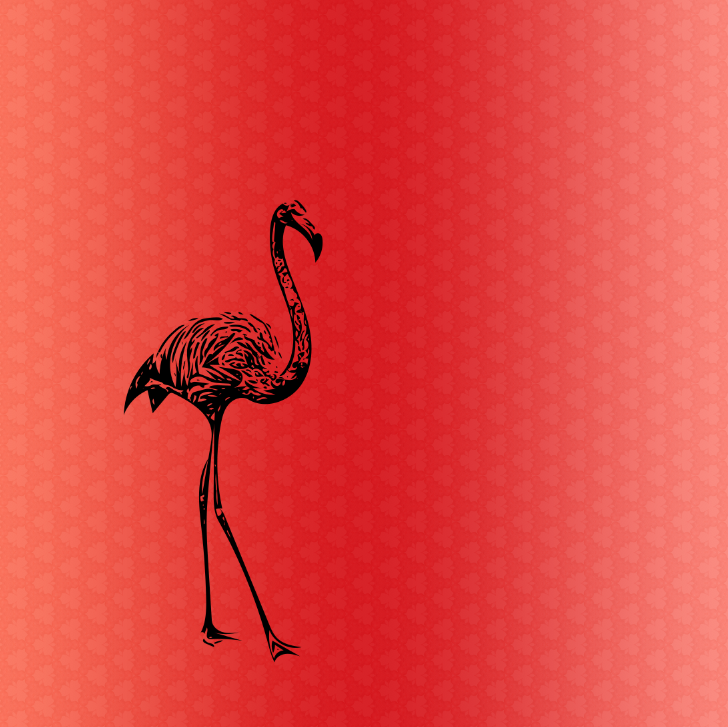Artsakh
In this post, I am asking for your help. I am asking for help to save the lives of mothers, fathers, children of Artsakh. We, as human beings and citizens of a free world, can’t stay silent or look away.
The Population Republic of Artsakh is only 150,932, and now, they are under another attack from Azerbaijan. Why? I can’t answer this question. I can’t explain why Azerbaijan committed “pogroms” of the Armenian population in 1988-1991. I don’t have an explanation of why Armenian people in Azerbaijan were killed, tortured, and raped. I don’t know and don’t want to know why they did it to Armenian people, civilians, families, children, mothers, grandmothers, grandfathers, brothers, uncles, aunties, and to the single families of each Armenian family in Azerbaijan.
What I do know is what I am, and my family survived the genocide committed by Azerbaijan to Armenian people. What I do know is that I really wish I could stop seeing my nightmares where I am trying to escape, save my family and loved ones from being killed in Azerbaijan. What I do know is that I will never stop seeing in front of me the 2-3 kilometer line of Armenian refugees, families with children and grandparents near the Azerbaijan airport trying to escape to ANYWHERE outside of Azerbaijan to stay alive.
I will never forget the pot of boiling water on top of our stove that my mother kept 24/7. She said, “if they come to our apartment, I will start splashing boiling water on them, and your grandmother will have the time to throw you from the balcony. I prefer that you die, then will let them torture and rape you before killing you.” I still hear every single word of the Armenian plane’s pilot saying, “You are in Armenian territory now. No one will touch you. You are safe now.” I remember how my heart counted every half second before the plane took off, and I still hear how everyone on the entire plane started crying and praying because we all understood that WE JUST SURVIVED. The entire plane survived, the entire plane of lucky people. Not too many Armenian people from Azerbaijan were as lucky as we were.
Many, many Armenians were killed, and before they were killed, they were tortured. The lucky ones, including myself, were relocated. We lost everything, which was built by generation after generation. But we did not complain about losing material things. Even when Armenian families were sleeping on the streets, train stations, and had nothing to eat or wear, in the cold or hot weather, we always felt lucky if all members of the family survived.
Armenian people survived two genocides: in Turkey in 1915 and in Azerbaijan in 1988-1991.
Now Armenian people of Artsakh are facing 3rd genocide by Azerbaijan, and that’s why I am asking you to please help the people of Artsakh. Please, help the children, mothers, and grandparents. Please help with your voices and donations. Every voice counts, every donation counts. I am asking you as a person who survived genocide. I did not read about it, I did not hear about it, I EXPERIENCED it, and that’s why I am asking you, please help. Please, don’t let another generation of Armenian people lose members of their families, homes, and lives. The Armenian people have survived two genocides, started their lives from nothing, and we are still standing and smiling. I am asking you to help the people of Artsakh to survive, smile, and not to bury their loved ones. Please, help the children of Artsakh to see the happy dream. Dreams where they are happy and not trying to escape being killed.
Please call your U.S. Representative now ask to help the people of Artsakh and Armenia
Call Your Senators to Support Artsakh Aid; Block anti-Armenian Amendment
If you can help with ANY donation, please do it.
P.S. I am not referring to ANY link outside of this blog “proving” that Armenian people were killed in Azerbaijan. I saw it all myself.
Here is the link to my book where I shared part of my life with you, guys. They part where I tried to stay alive and keep my family alive.
Advertisement :
My Books on Amazon