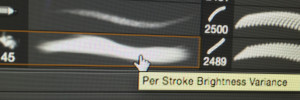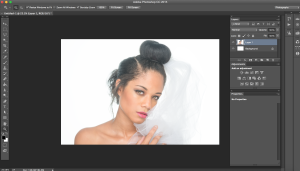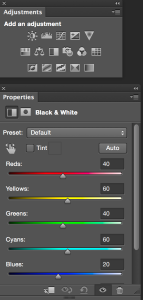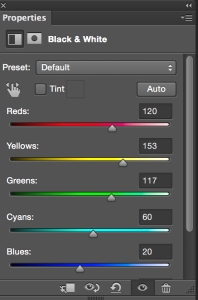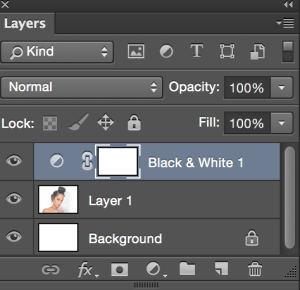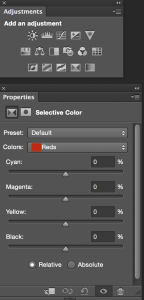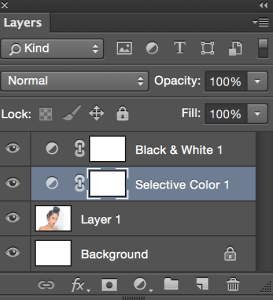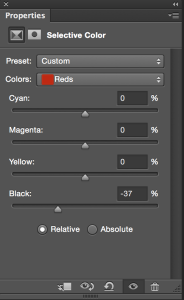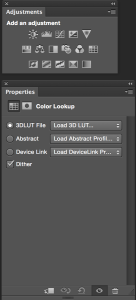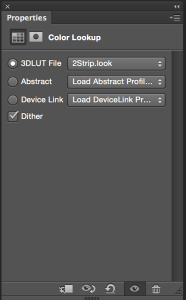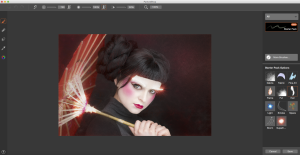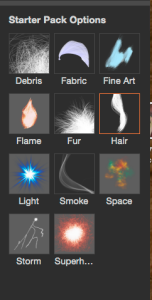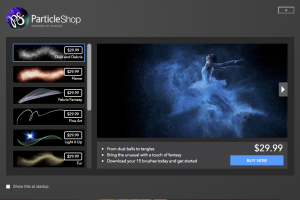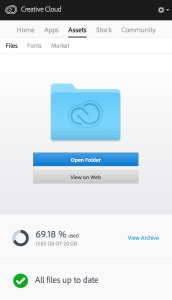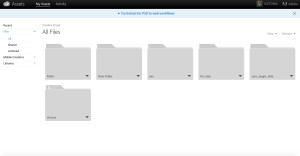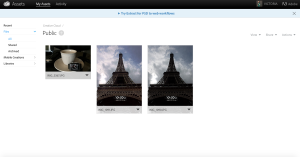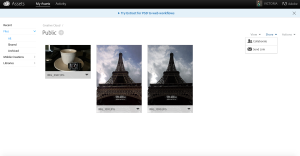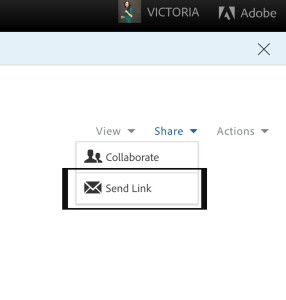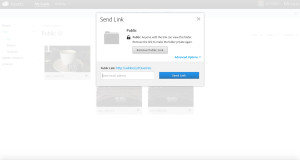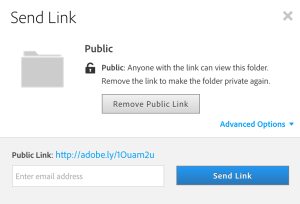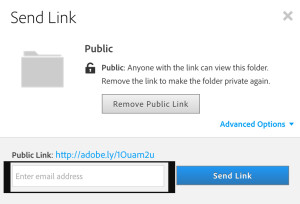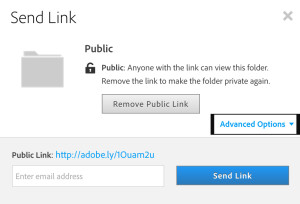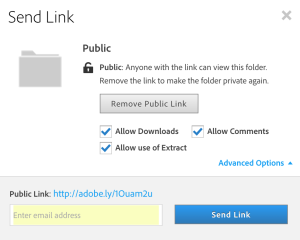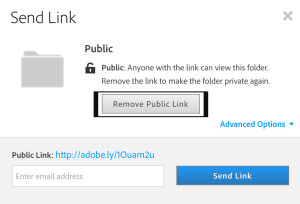ParticleShop is a brush plugin for Adobe Photoshop.
I was introduced to ParticleShop the brush plugin for Adobe Photoshop at Photoshop World 2015. I liked the demo and I decided to buy and try this plugin ( You can download the trial version to try first).
First of all I want to point out that if you are looking for a great painting plugin this in NOT your plugin. I can’t imagine using this plugin for my type of painting. My primary and one and only application for my all digital painting work is Adobe Photoshop CC and most of the time I am using the Mixer Brush Tool. Also I am using Adobe Sketch ( Adobe mobile drawing application) as well. So if you will ask me what is the best application for a digital painting I will answer: The ONE and ONLY Adobe Photoshop CC.
I am not using any third party plugins. As an Adobe Creative Cloud subscriber the main and primary reason for me to use ParticleShop plugin is that this plugin is works with the newest version of Adobe Photoshop CC 2015 and the one one license you purchase will be installed for Adobe Photoshop CC and Adobe Lightroom as well.
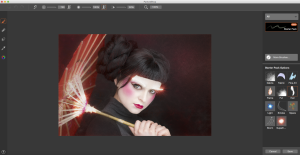
The ParticleShop plugin is a great plugin for any type of artistic retouching. It’s amazing with hair and high fashion retouching, and if you like to apply any effects to your image you’ll probably like it. Because ParticleShop is the brush plugin for Adobe Photoshop you have access to all powerful Adobe Photoshop futures, including layers and if combine the plugin with other Photoshop features you will create a very powerful image. With the ParticleShop plugin you have control over your image, you can control the brush strokes: light, color, and angle. You can apply multiple brush(es) effects in one image. Combine, change the color, and opacity of the brush. You can apply brush strokes effects and return to Photoshop and apply the layer mask, duplicate the layer and continue your workflow using Adobe Photoshop. If after that you want to return to ParticleShop you can do it at any time.
I like the plugin and will use it for sure with my design and art workflow.
I have only two complaints about the Starter Pack Options:
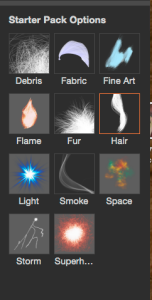
1: I wish I had at least two different types of each default brushes.
You can buy additional brush packs for $29.99 each but I am not sure I will spend $29.99 for each brush pack (each plugin has 11 brushes and so it would be 11 packs) just after I spent $49.99 for the plugin. If I would have at least two different combinations of each brush as a Starter Pack Options I would feel much better.
2: I had trouble making some of my brushes big enough for my image ( 6016 x 4016 ) even after I made the Brush size by Maximum = 750 ( Starter Pack Options)
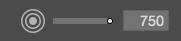
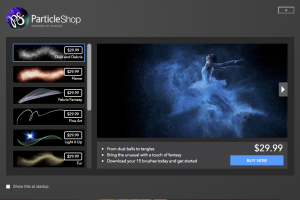

Before

After