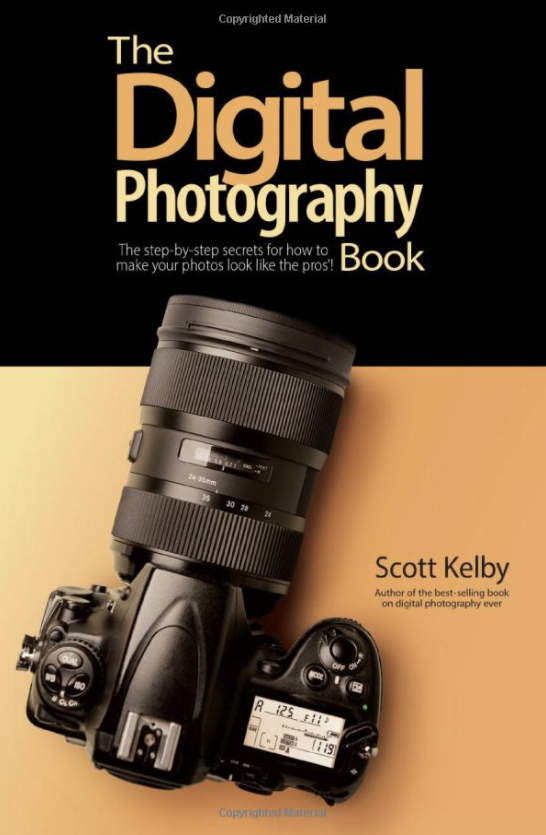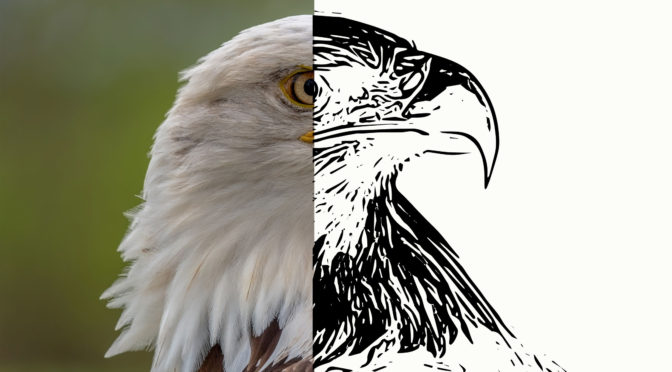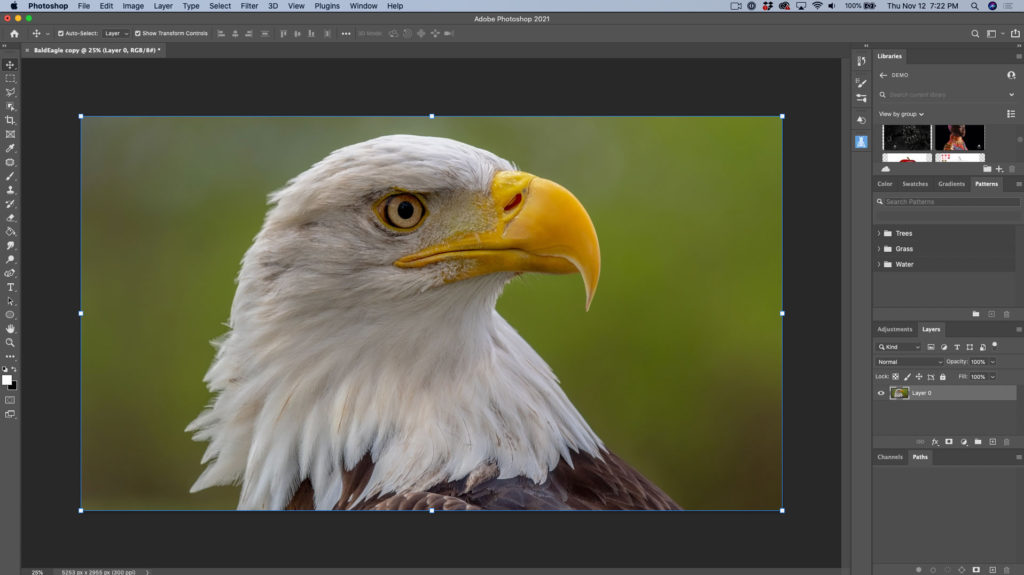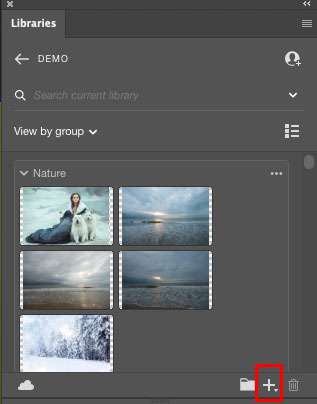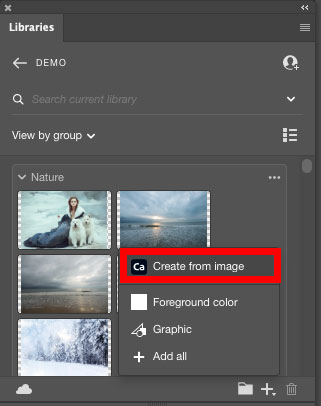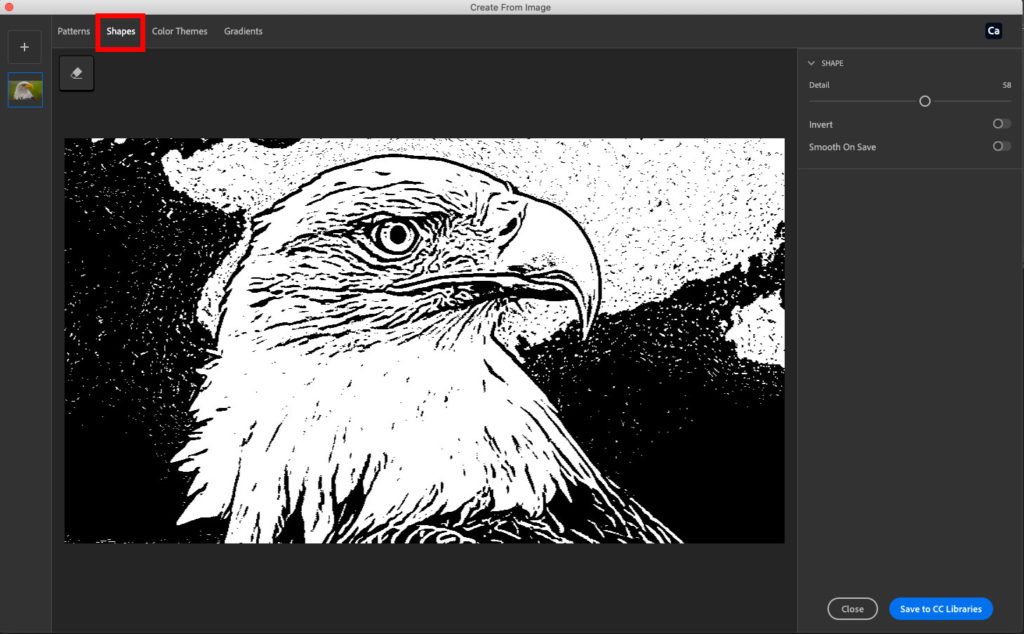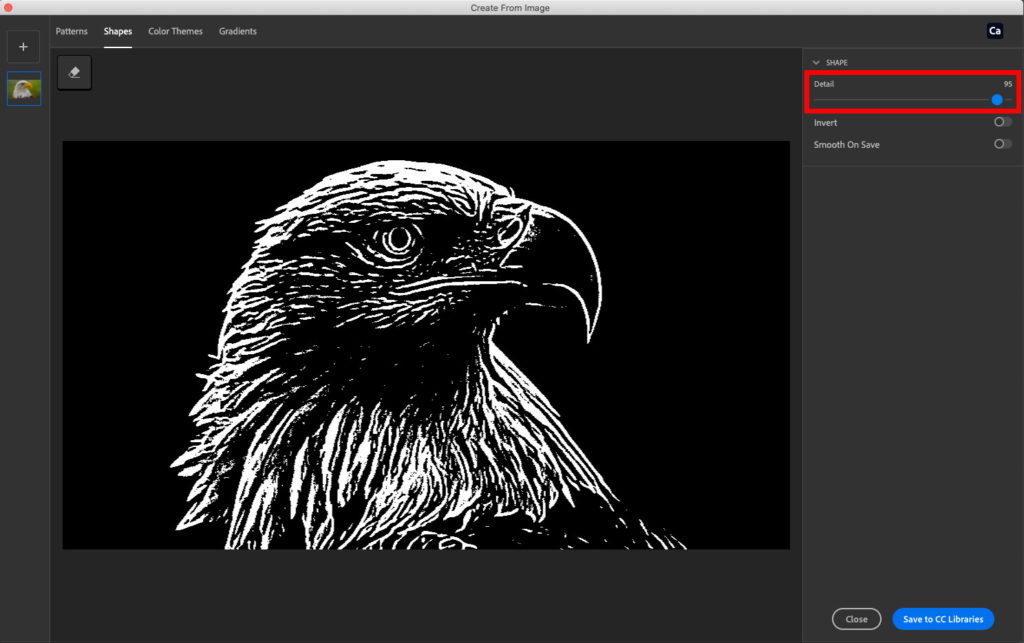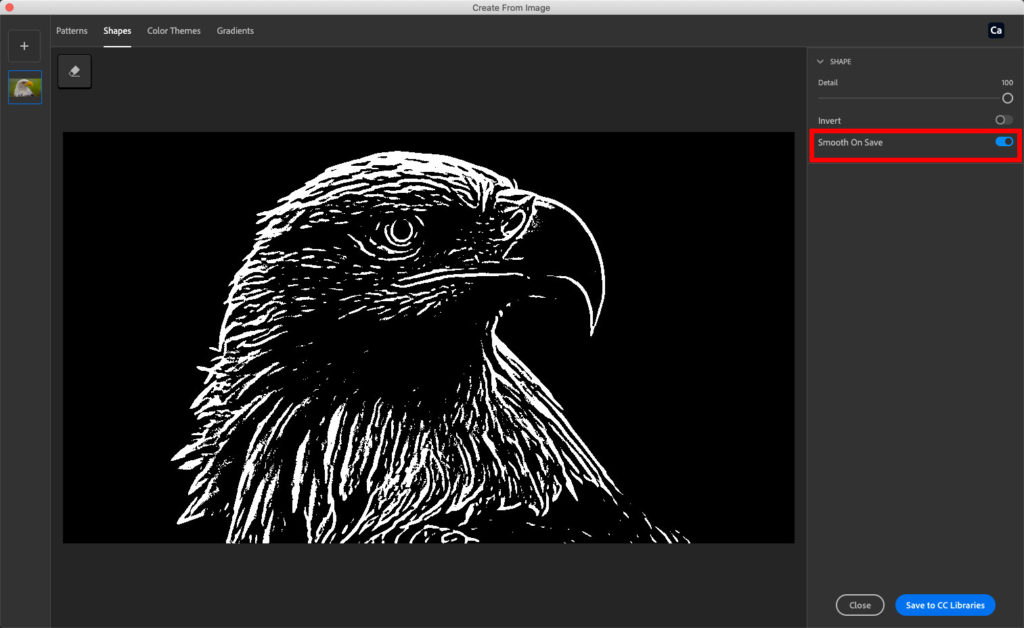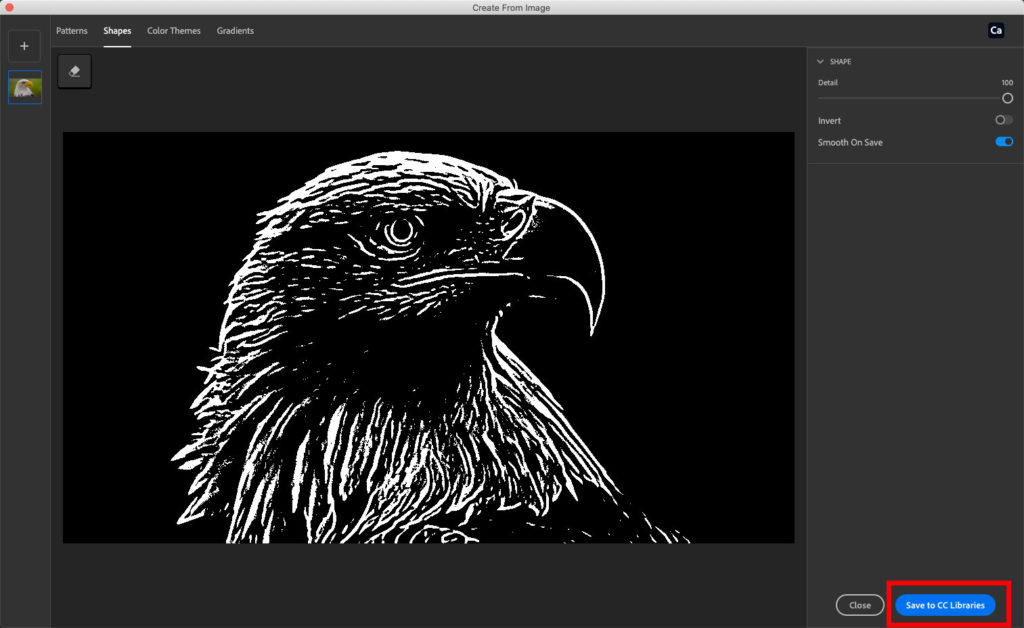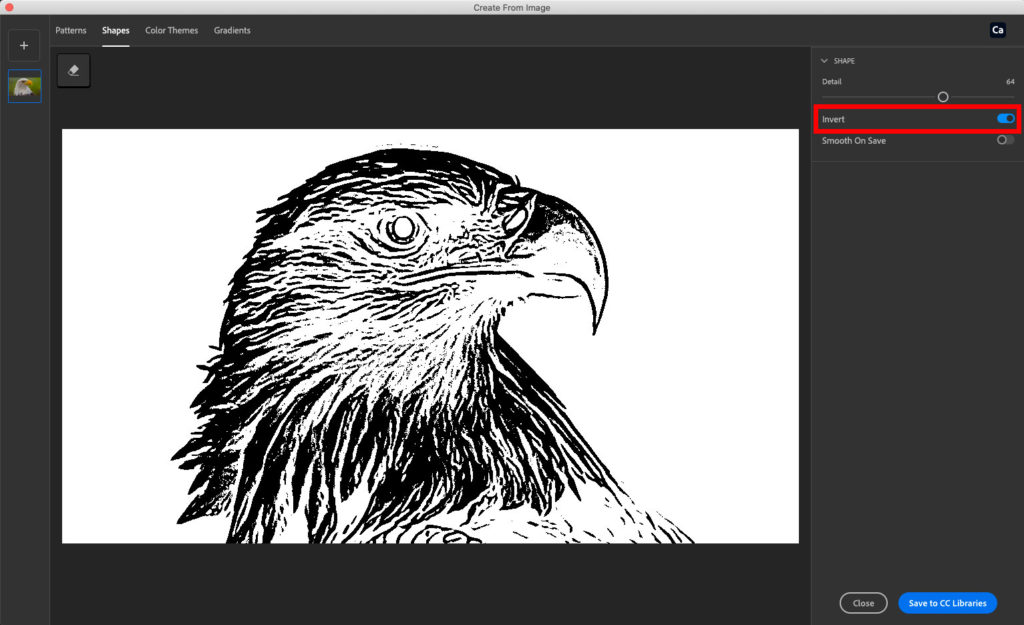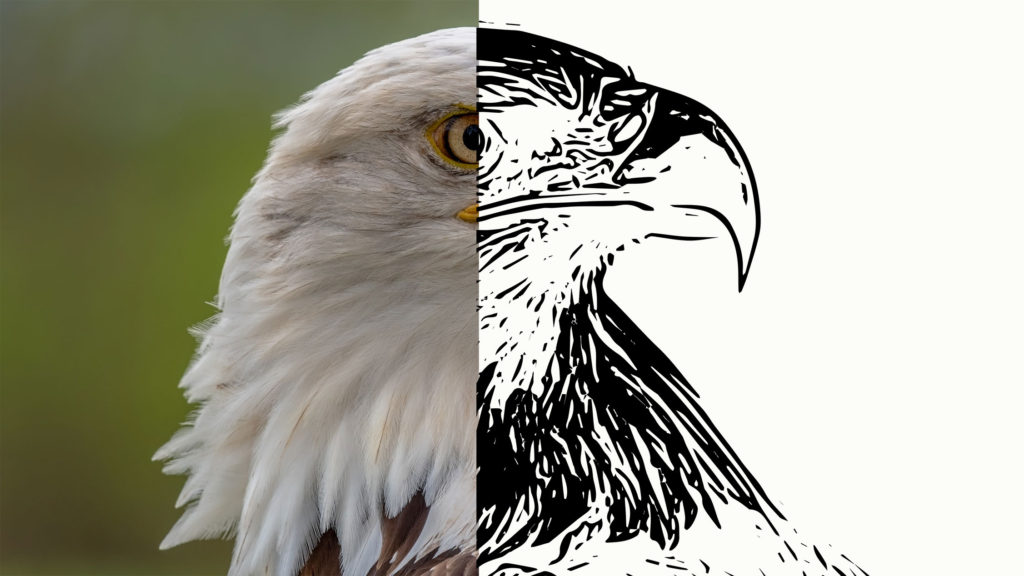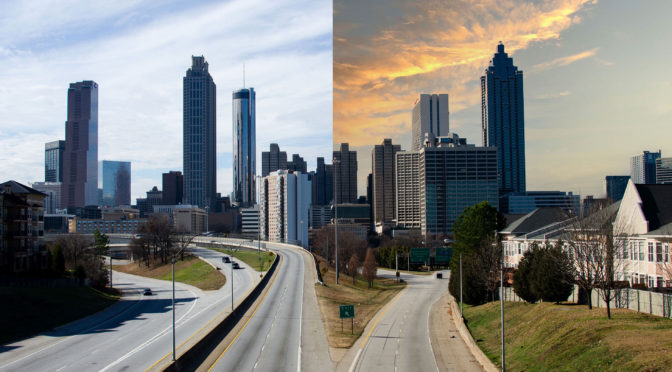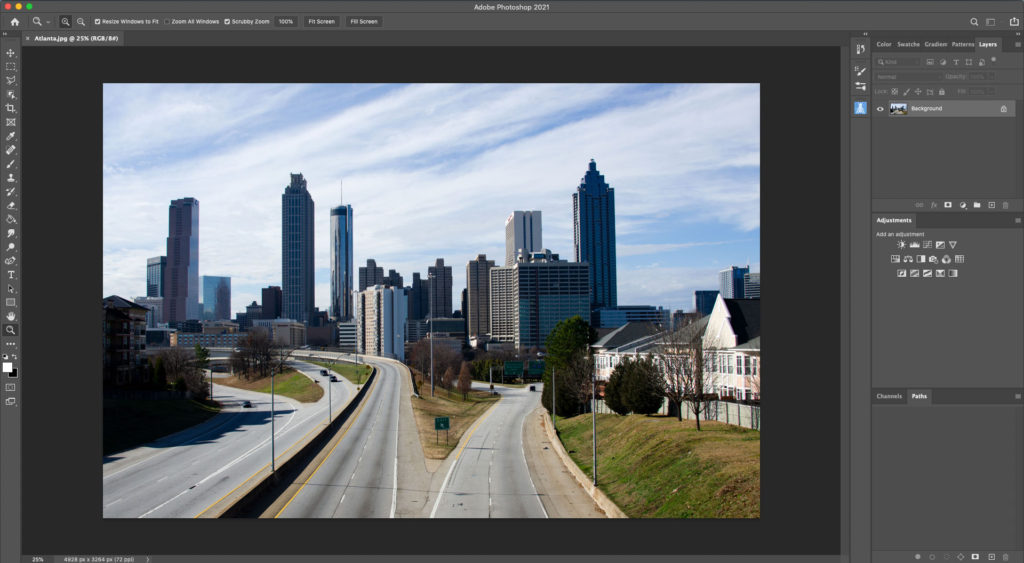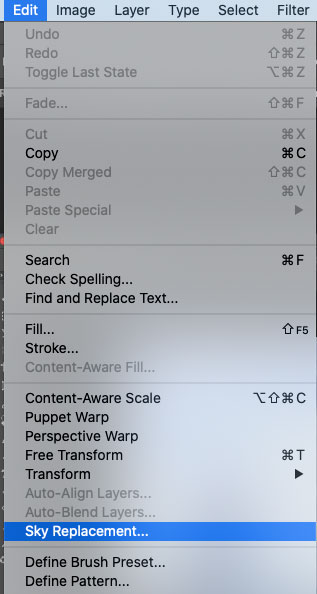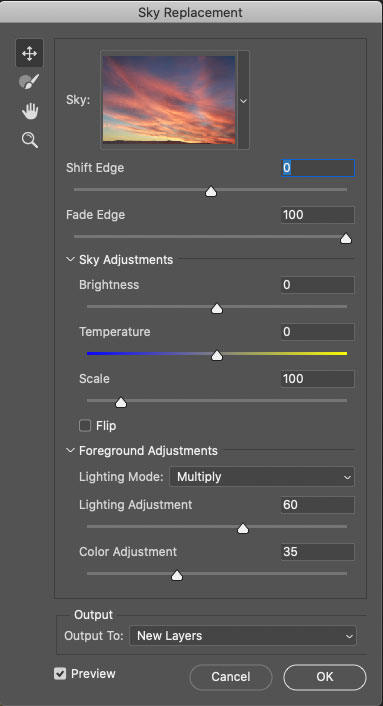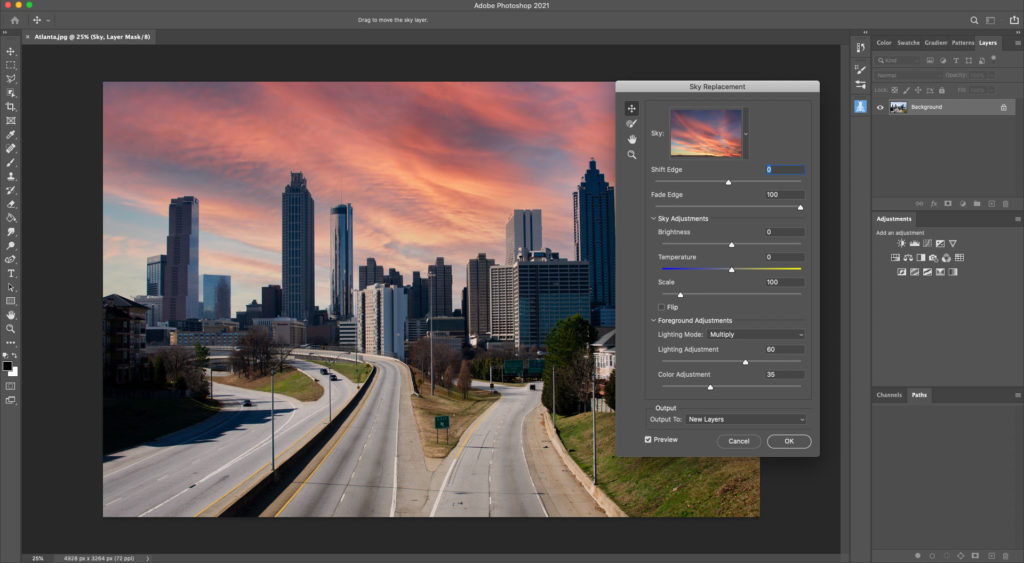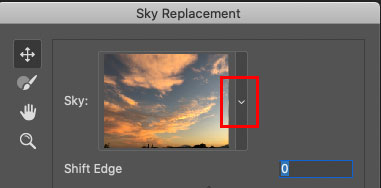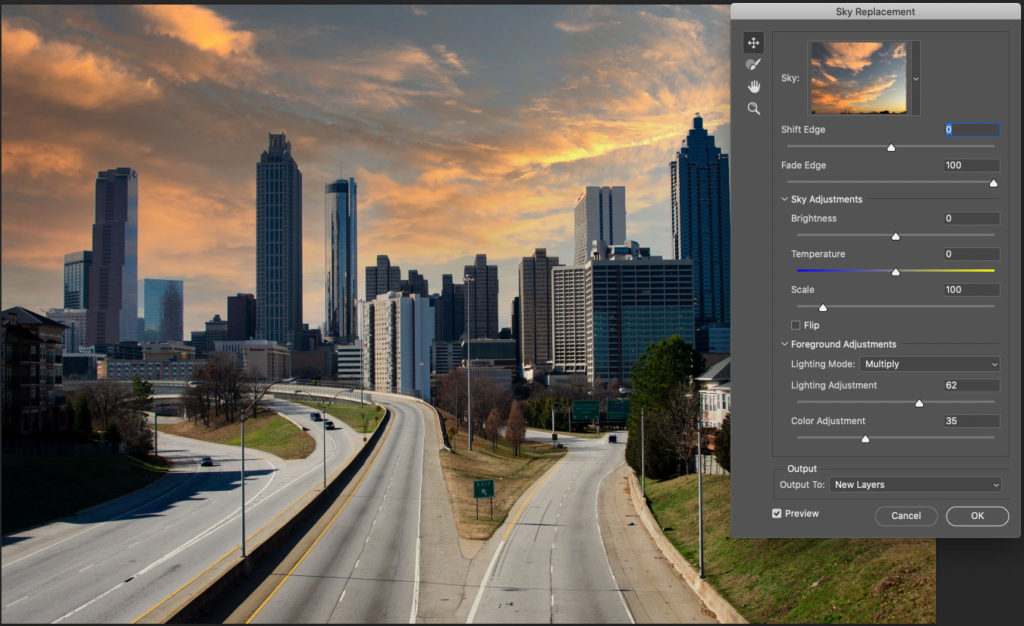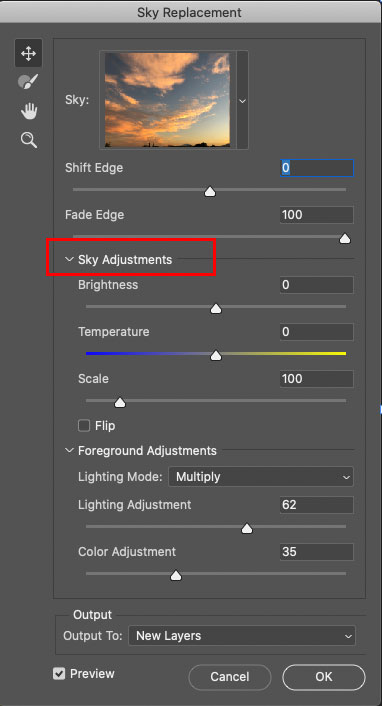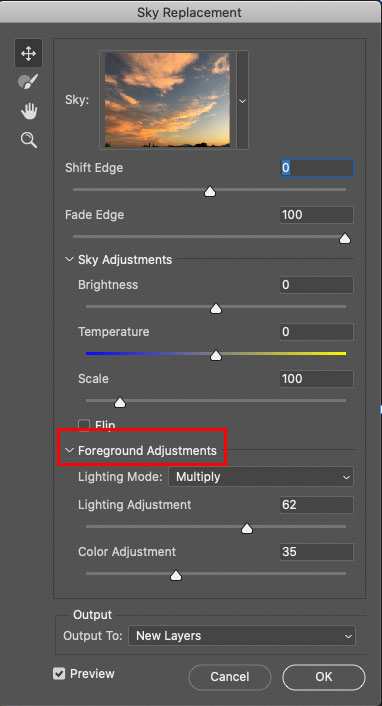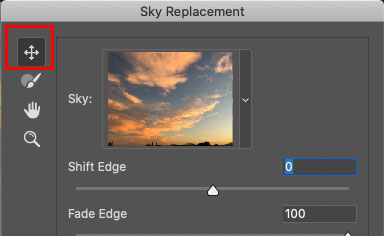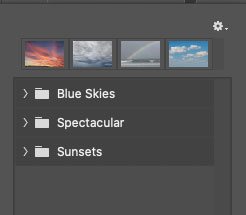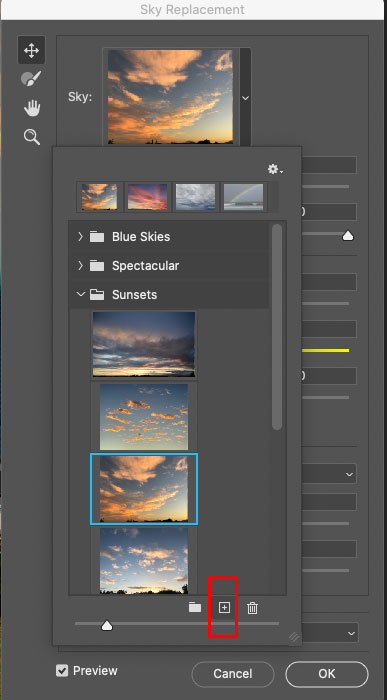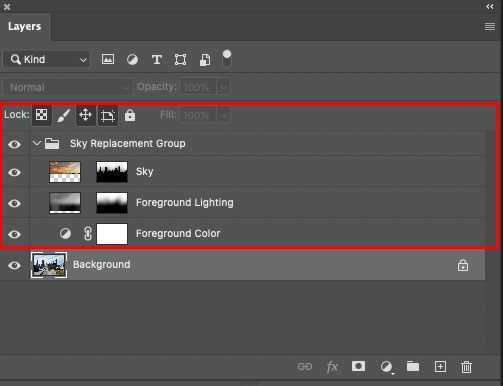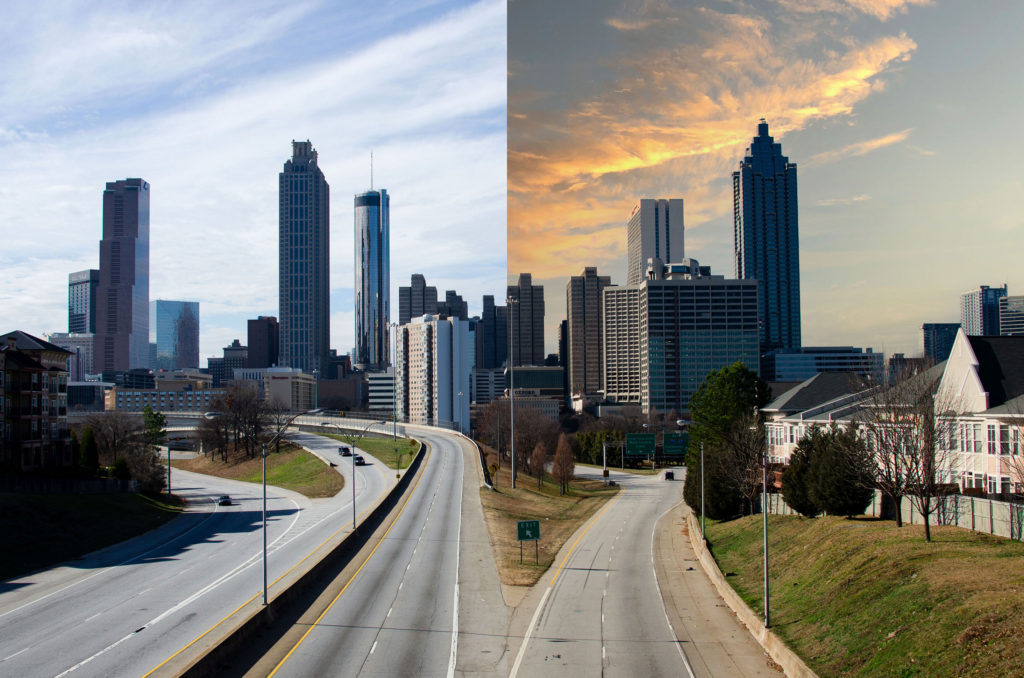With each year our phones become a bigger and bigger part of our mobile workflow. I would like to point out that when I say “mobile workflow” I don’t mean only the professional part of our lives. Our mobile devices are tools that are always under our fingertips. Using our phones record or take behind-the-scenes pictures, photographing the subject, creating our memories on vacation, birthdays, or wedding parties, the smile of our pets, or first steps of our children. So why not make all of this much easier, quicker?
Photography or Video
Pocket Tripod Pro, at first glance you will think that it’s impossible this small (pocket) tripod will give you the stability to take a clean shot. I thought the exact same thing, BUT when I tried it, I was amazed and now I am using it all the time, everywhere.
This Pocket Tripod is great in landscape or vertical orientation. It has 180° of tilt in both orientations.
Everything you need to adjust the tripod is included in the package. This package includes 7 common sizes for most common cases and phone sizes and also includes a coupon for any size not included. This tripod works with all phones iPhone or Android.
This lightweight, pocket-size tripod is all that you need to keep your phone steady, and best of all it folds down to the size of a credit card so that you can have it with you in your wallet/purse at all times.


I love my new Geometrical Pocket Tripod Pro and I definitely recommend it to anyone who is using their phone’s camera to create memories of everyday life or for professional life.
By the way, you can use my link to order this beauty 🙂
Digital Art and Design
If you know me, you know that digital art is the biggest part of my creative life. I use desktop and mobile devices for my digital art.
In my mobile digital art workflow, I use Adobe Fresco a lot and I was so happy when Adobe introduced Fresco for iPhone. Now I literally can paint at any time from anywhere because my iPhone is ALWAYS with me! Of course, I immediately started looking for a stylist I could use with Fresco on my iPhone. After some research, I found one. Active Stylus Digital Pen. It has a clean look (which I appreciate a lot), easy to set up, and the battery lasts for a long time. When I said “easy to set up” I meant that you don’t have to do anything. Just charge it, turn it on and you are ready to go! This is how easy it is.
The full charge is enough for 8 hours working, 30 days standby. The full charge time takes 40 minutes.
Digital Pen works with iOS and Android touch screen phones and tablets.

I like this stylist. It’s more comfortable than my finger (for sure). The simplicity of the stylist brings one extra good point to it.
This is not an Apple pencil so it doesn’t have the built-in support for pressure sensitivity.
The pen doesn’t work with Windows phones or tablets.
*As an Amazon Associate, I earn from qualifying purchases listed below