Welcome to Adobe Photoshop on iPad



Try Adobe Photoshop on iPad
Advertisement:




My Black Panther fan art painted in Adobe Photoshop CC with Wacom Cintiq




I just released my new “101 Photoshop Hidden Gems and Tips & Tricks” book

I wanted to write a book that every Photoshop user could learn from. Many of us are new to Photoshop, use it regularly or are experts. However, no matter what your Photoshop skill level is, chances are you can still learn new things or pick up tips from this book that you haven’t discovered yet. My editor said “wow, I learned at least 10 things right off the bat that I didn’t know and I ‘m not done editing yet.” We get into our groove and we use the same features and techniques all the time. However, with each new update to Photoshop CC there are usually little things that the engineers at Adobe add or change that often don’t get a mention. I did my best to pick out 101 of my favorites. Enjoy!
Digital Painting in Adobe Photoshop Sketch with iPad Pro and
Apple Pencil
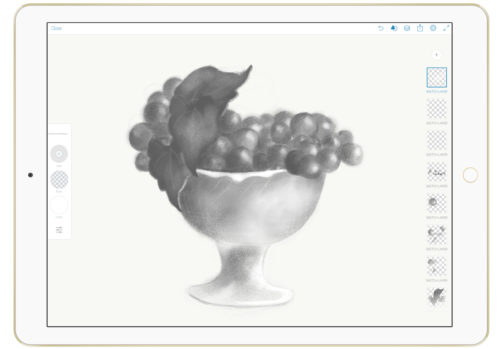
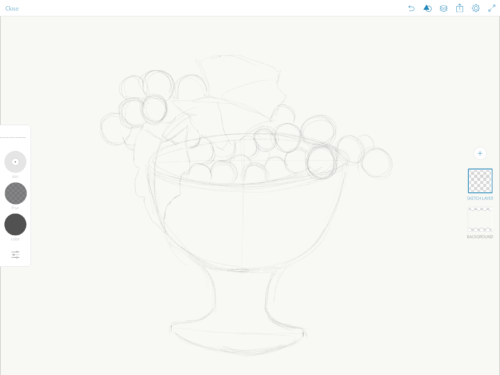
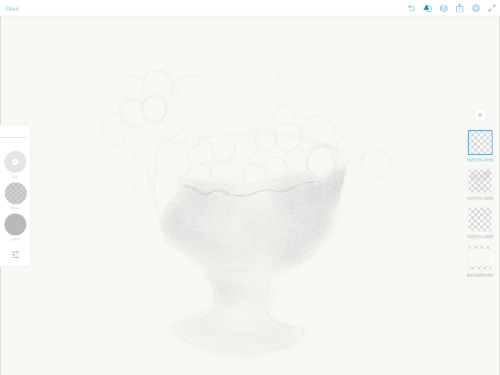
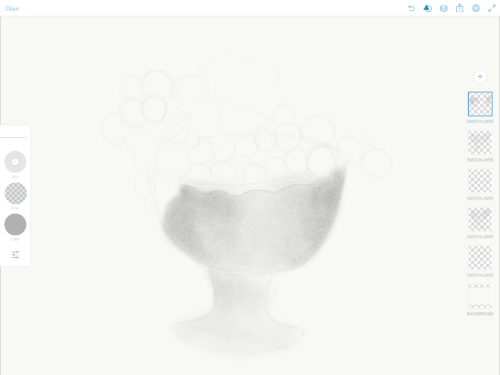
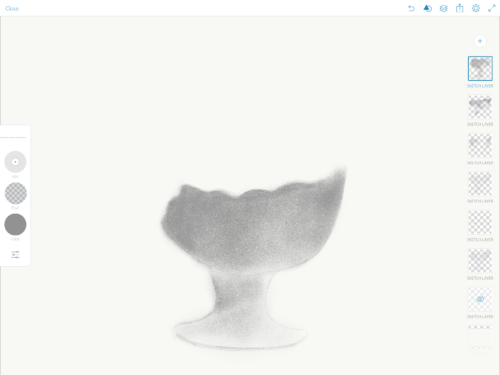
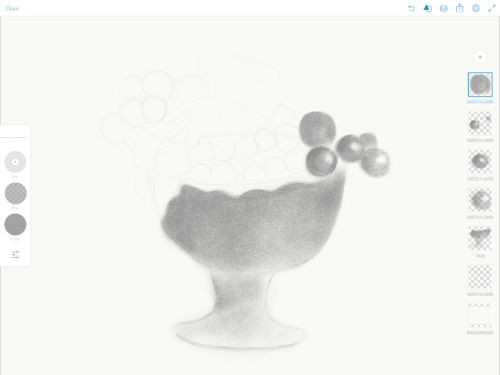
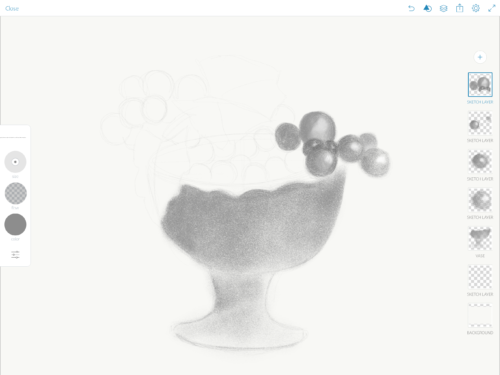
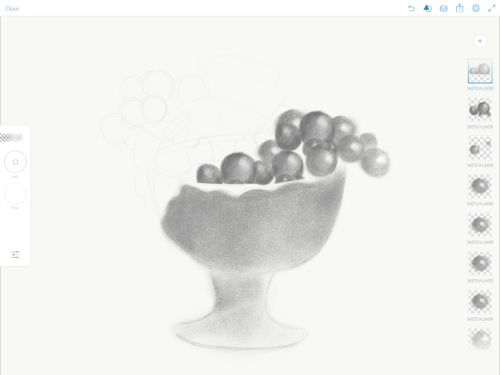
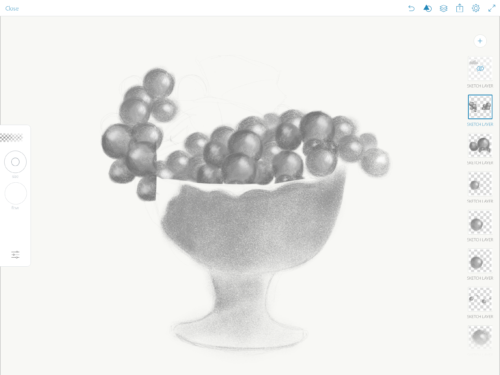
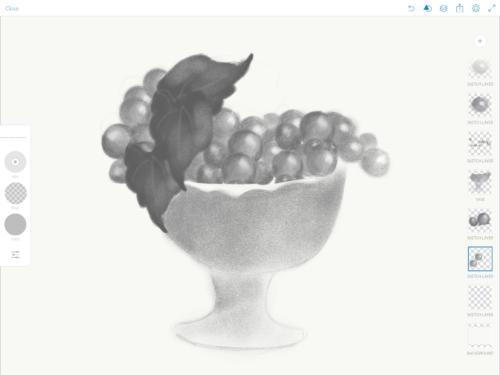
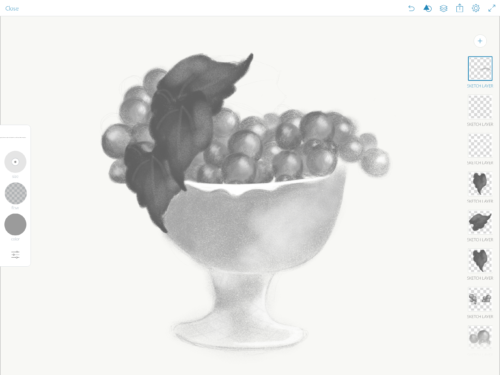
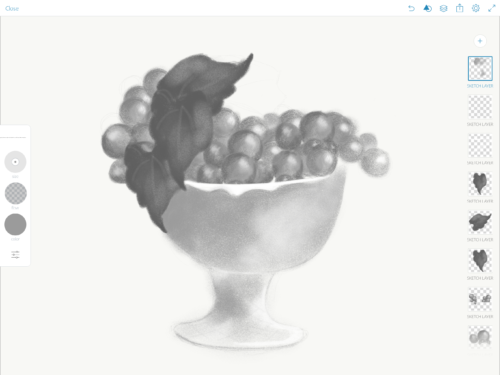
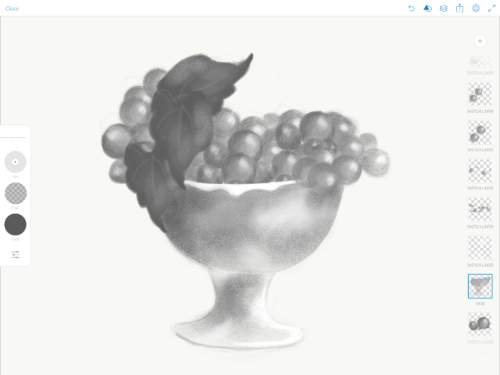
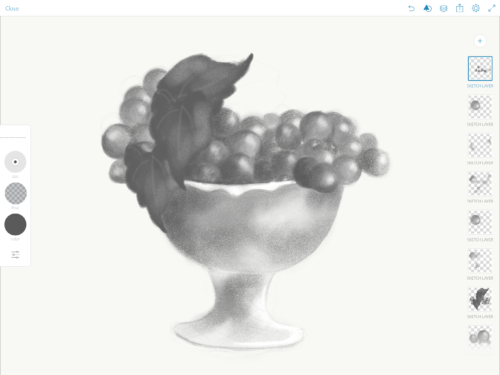
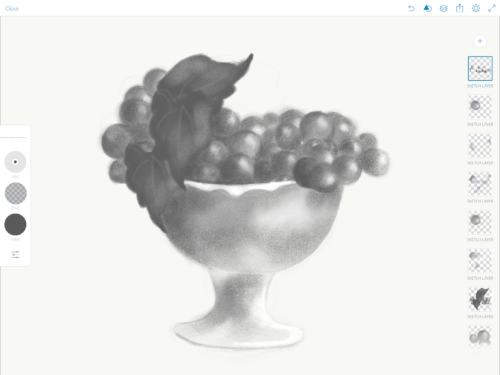
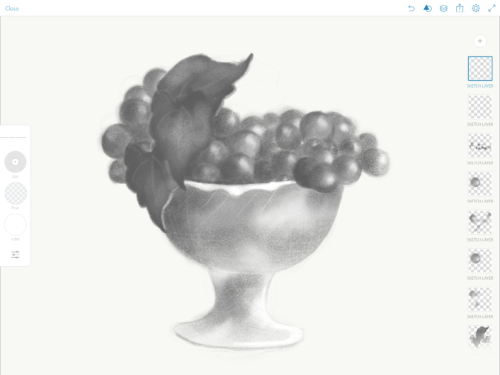
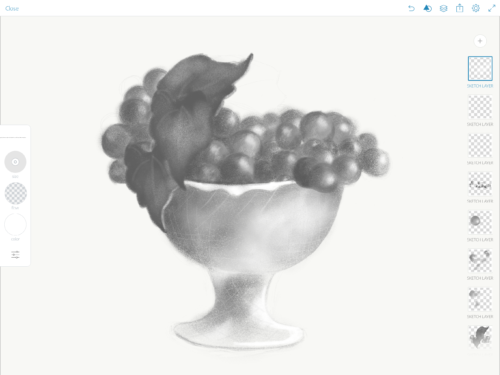
Digital Painting in Adobe Photoshop CC with Wacom Cintiq

My ebook on Amazon
Digital Painting for Photographers in Adobe Photoshop CC
The Adobe Mobile Apps
Three of my favorite (along with many others 🙂 ) options to speed up my workflow in Adobe Photoshop CC.
1: Show “Start” Workspace When No Documents Are Open
Using this option I can access my Libraries, Presets, and open my Recent Files in no time. It’s quick and easy.
If for some reason you don’t need or want to have “Start” Workspace you can uncheck ” Show “Start” Workspace When No Documents Are Open” : PREFERENCES > GENERAL
2: Recent Files in “Start” Workspace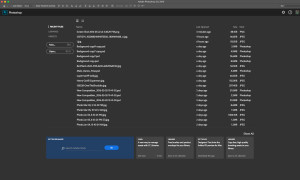
I can open my recent files with just in one click! No more asking myself ” What was the file I was working on yesterday or the day before yesterday? And what did I name it and and where did I save it?
If for some reason you don’t need or want to have “Recent Files” you can uncheck ” Show “Recent Files” Workspace When Opening a File” : PREFERENCES > GENERAL
3: Always Create Smart Objets when Placing
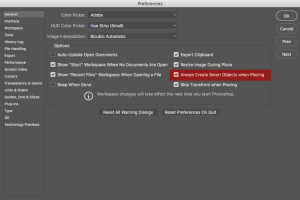
Using this option I don’t worry any more about remembering to convert my layer to a Smart Object to avoid loosing my layer’s image quality because of resizing my image size down/up.
If for some reason you don’t need or want to have this option you can uncheck “Always Create Smart Objects when Placing” : PREFERENCES > GENERAL
There’s a new update to Photoshop CC and it’s got lots of cool little things and changes. Here are a few of my recent videos that showcase the changes and enhancements.

See my latest videos….
Continue reading My new videos about the latest update of Adobe photoshop CC
I was looking for stock images for a many years and I was not impressed with what I could see on a market until I was introduced to Adobe Stock.
I am professional photographer, digital artist, and educator. I am working and teaching Adobe Photoshop, Adobe Muse, Adobe Dreamweaver, Adobe Premiere Pro, Adobe Lightroom, and all Adobe mobile applications and I found that Adobe Stock is the BEST source for my design, photography, painting, education workflow. Why?
Reason 1:
I’ve heard many people say: ” I am a professional photographer, designer and I am not using any stock images”. Hmmmm so if you need any professional image, background, graphic image to build your clients “travel with us” website you will go around the world to take pictures of the places were your client offers services? And keep in mind that as usual our clients don’t know what image(s) they will use and they are depending on us to show them at least a few examples that they can choose from. So if you multiply all the costs of traveling around the world, and the time just to take pictures, your price for client’s website will rise up significantly and I am not talking about the extra time that you need to build the website. My question is: will your client wait at least 7 extra months and pay 99% more than he/ she should pay just to let you use your own images? The answer is NO and NEVER.
So reason #1: use Adobe Stock images to make your workflow more productive along with building great communication between you and your client.
Reason 2:
When you working on your client project and you’re not sure which image you or your client will use with your design, simply download a “preview” version of the image(s) your want to use, finish your design, project, show it to your client and if your client approves your design simply click on Adobe Stock image > License image and you will visually see that your Preview image will be replaced with high resolution, ready to use royalty free image. You don’t need to do any EXTRA steps that will increase your workflow time and your client will receive the final copy of the approved project in no time!
So reason 2: Fast and stress free workflow
Reason 3:
Quality
Adobe Stock is a worldwide library (40 million +) of the best photographers, digital artists, designers. All images are with HIGH quality ready to use right away.
Reason 4:
The price
You have many optiosn to subscribe to Adobe Stock
1: As a Creative Cloud member you are saving 40% of the monthly plan!!!!!!
10 images a month
US $29.99 / mo
Annual plan, paid monthly
2: 10 Images a month
US $49.99/mo
Monthly plan
3: 750 images a month
4: Single images are just US $9.99 without a subscription
Reason 5:
If you are a photographer, digital artist, 3D artist, graphic designer you can make money selling your work. You can sell your images, even the ones taken with your smart phone!! You can make money from your work just from your home using your computer!
How to share your Creative Cloud Folder
For me it is most important to have control over sharing my assets. I am a digital artist and my primary applications are Adobe Creative Cloud Apps. No surprise that I prefer to store and share my current files I am working with using Creative Cloud. I am very happy with all options to have control over my shared assets and permissions.
1: Click > View on Web
2: Click on a folder you want to share
3: Share > Send Link
3: Creative Cloud created your public link you can share with anyone you want to.
4: Type the email address of the person you want to share your link with
5: Click on Advanced Options
All options are enabled by default but you can choose to disable the options.
Allow Downloads > allows to download file
Allow Comments > allows to add comments
Allow to use of Extract > allows to extract image info and assets (available only when sharing a Photoshop (.psd) file )
P.S. To make you folder private again simply click on Remove Public Link
I always believed that we have reached the point that there are no more boarders between “traditional” and digital art. Using Moleskine and Adobe apps we can jump from a “traditional” pencil painting to digital painting using Adobe Photoshop CC.
I started my project using the Moleskine Smart Notebook (Creative Cloud connected )
Using the FREE Moleskine, a Creative Cloud connected app I took picture of my sketch . The image was saved in my Creative Cloud folder.

And I finished my project in Adobe Photoshop CC using a Wacom Tablet
Wacom Intuos Pro Pen and Touch Medium Tablet (PTH651)
Wacom Cintiq 13HD Interactive Pen Display (DTK1300)