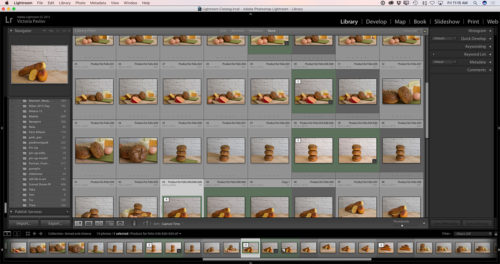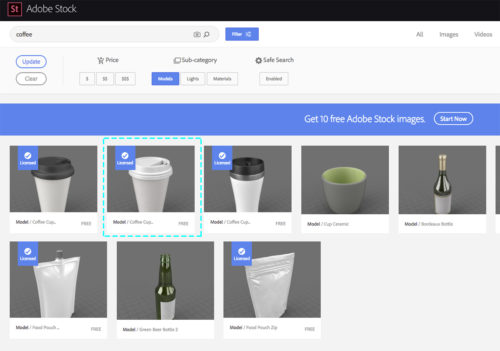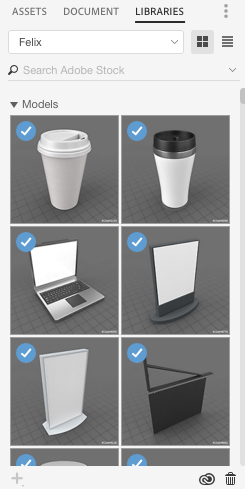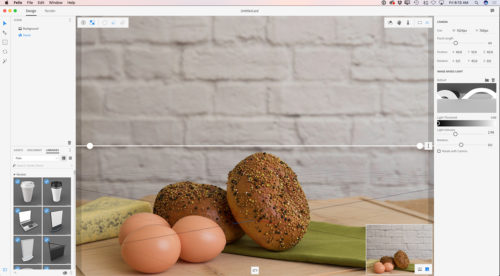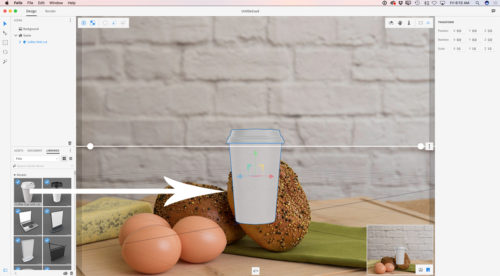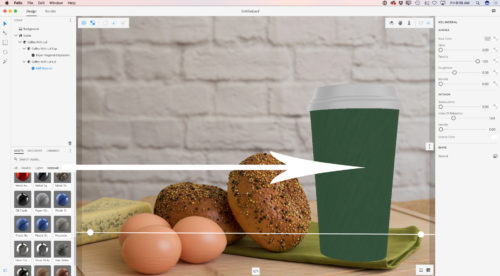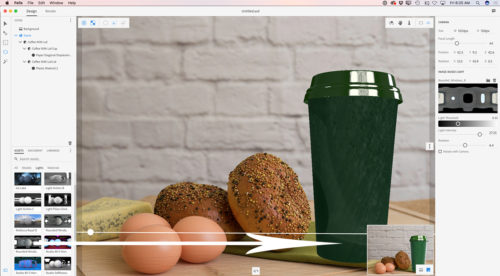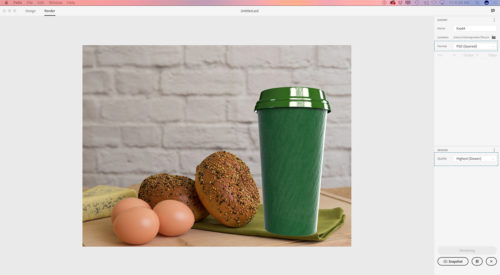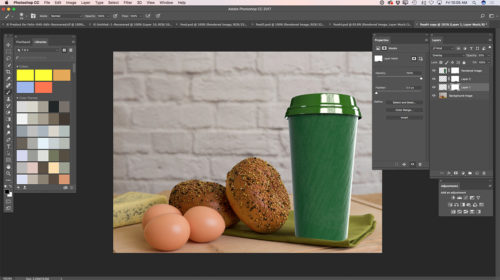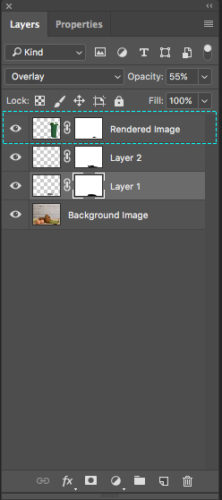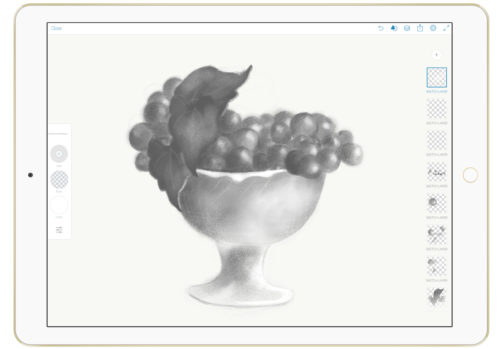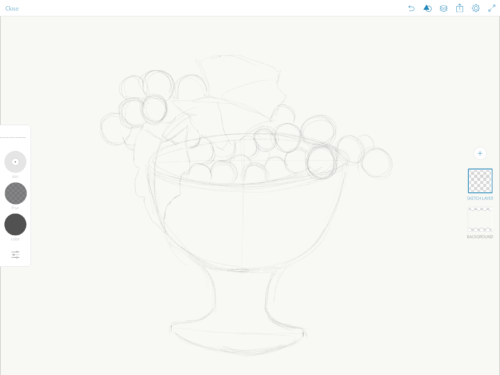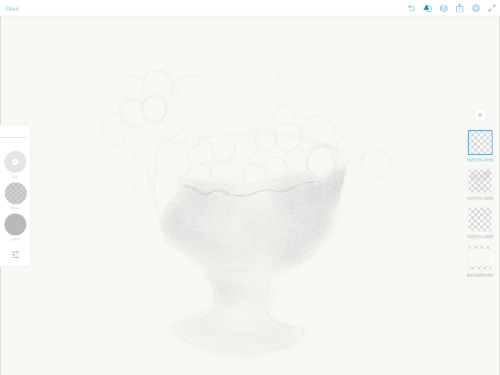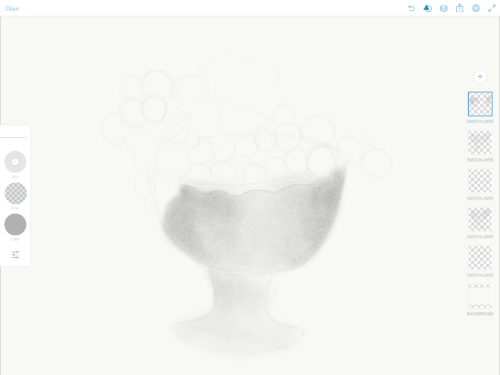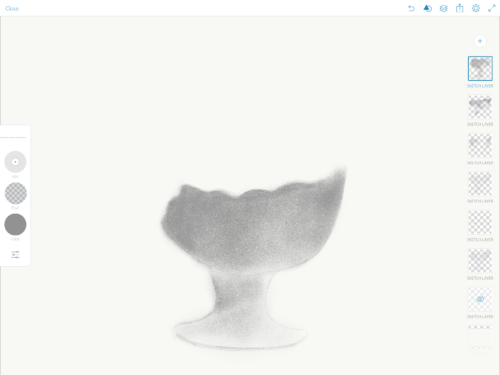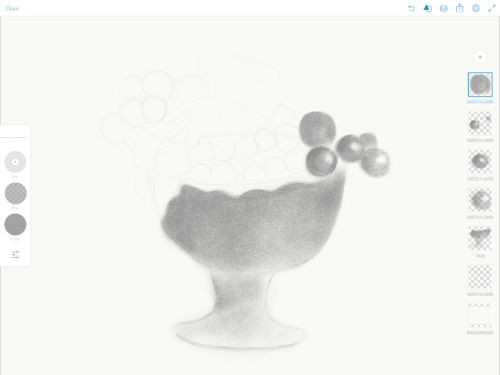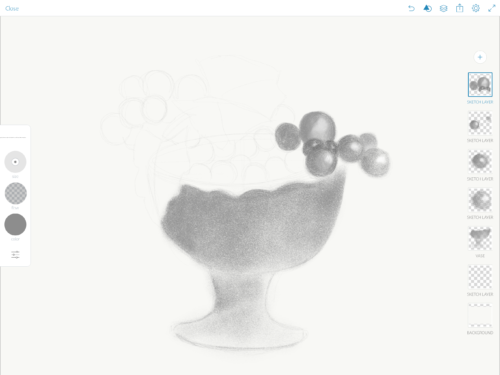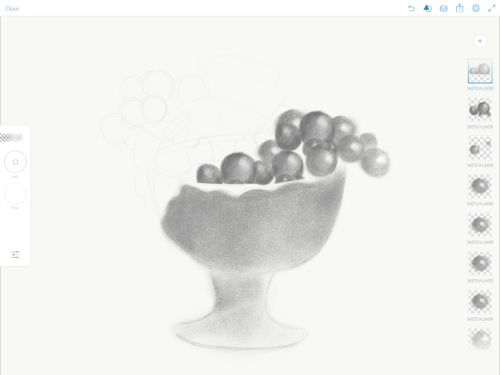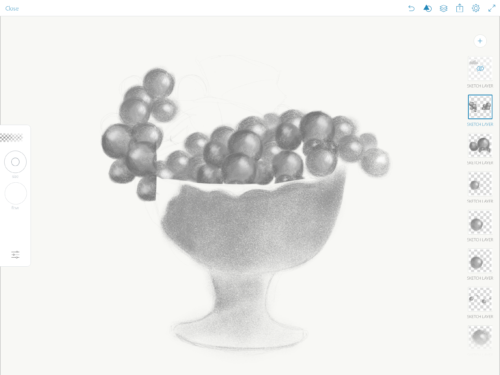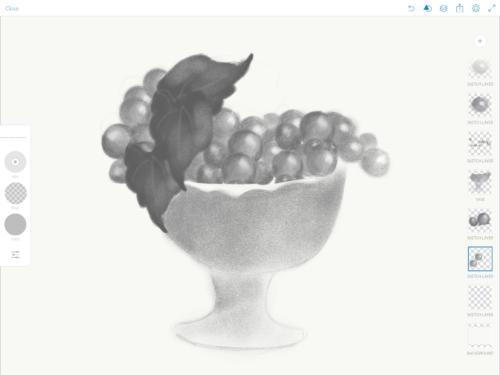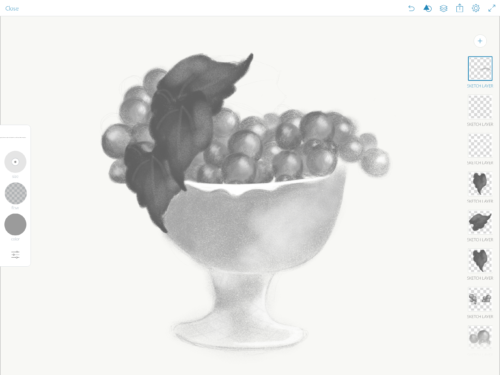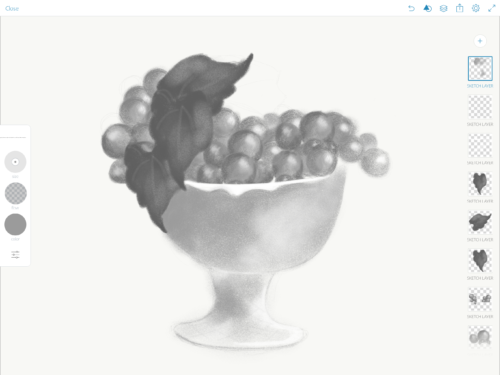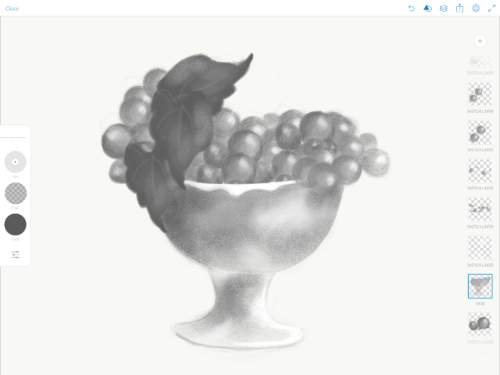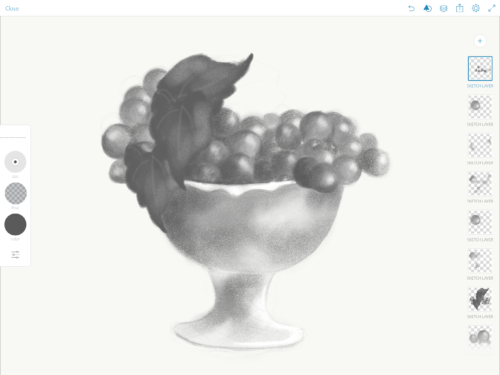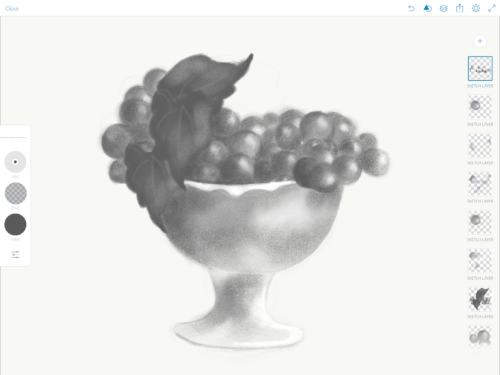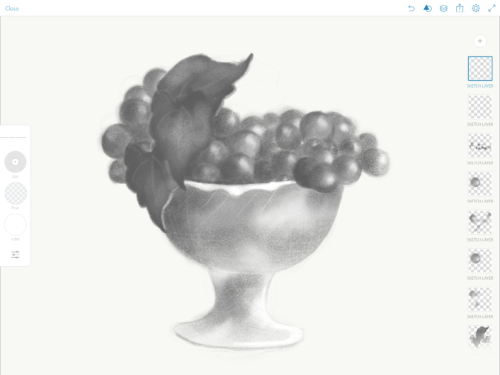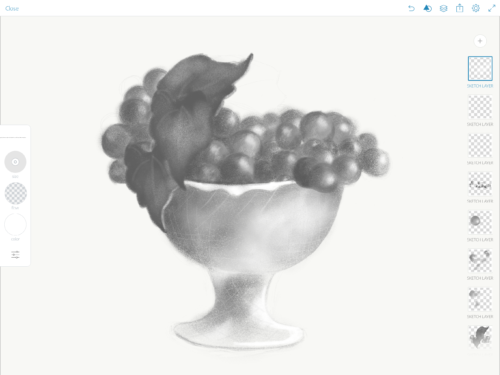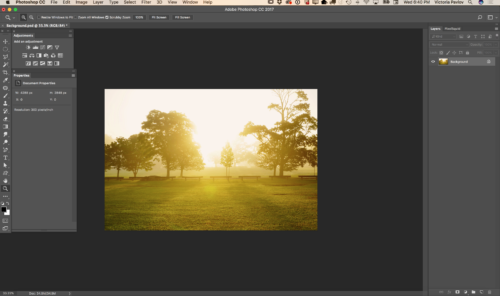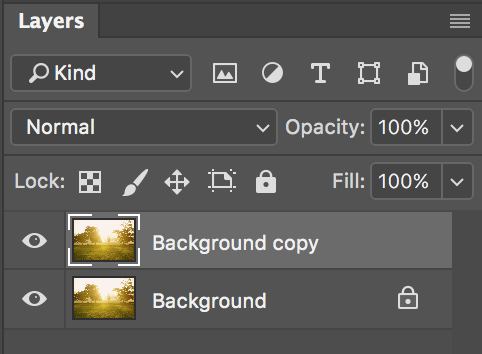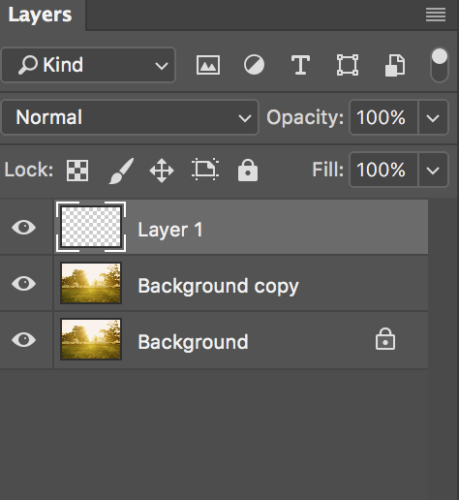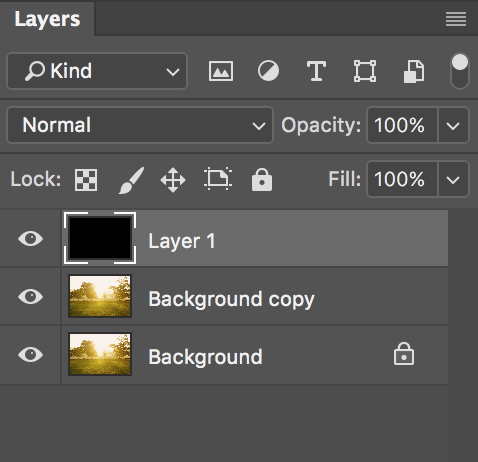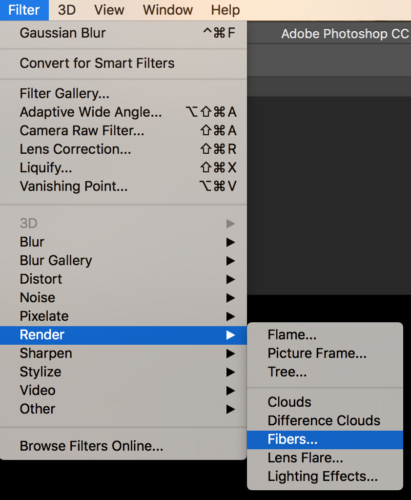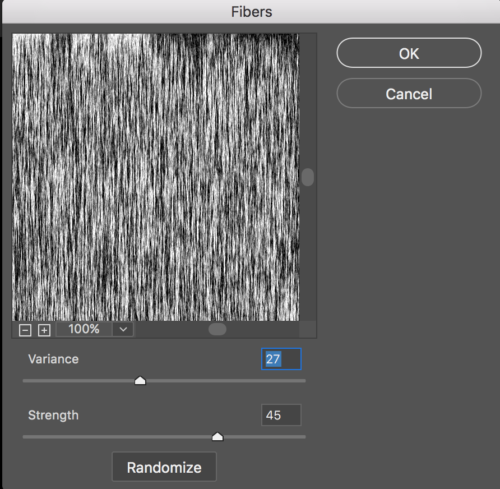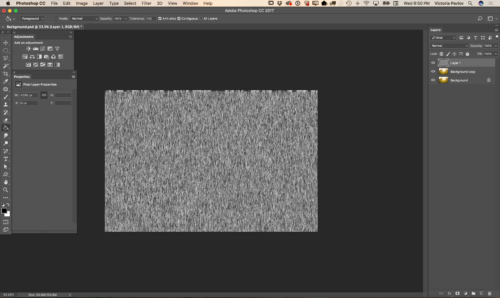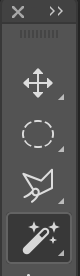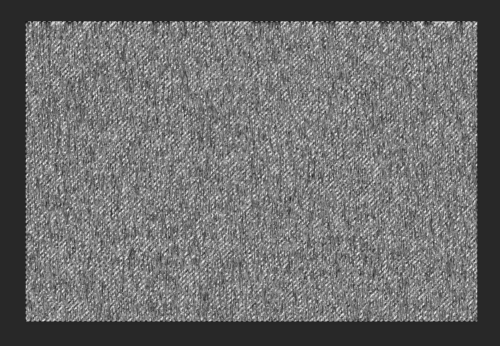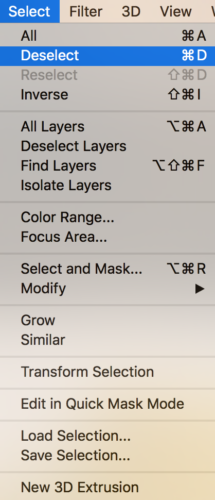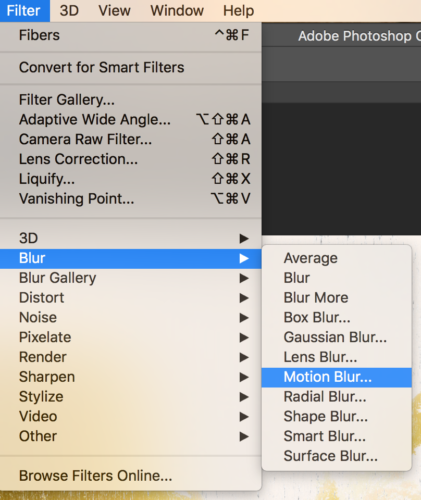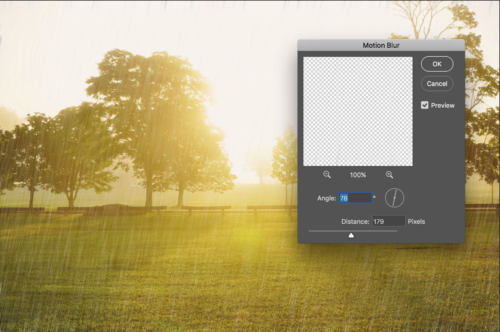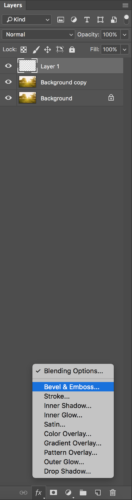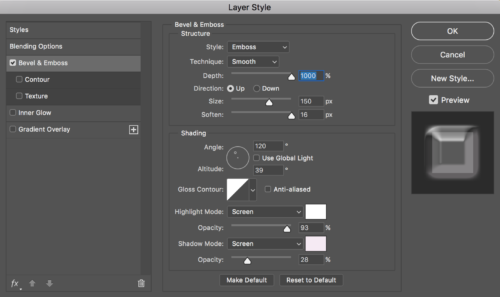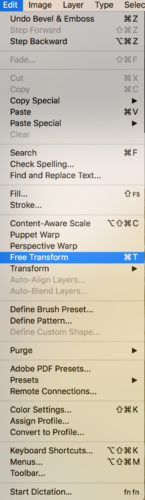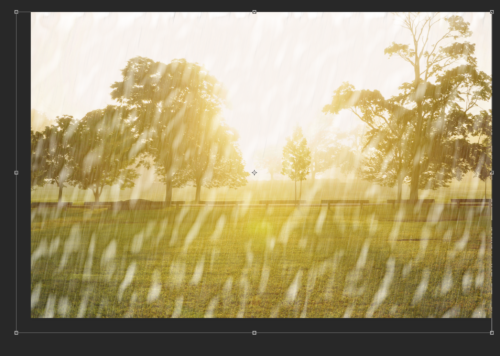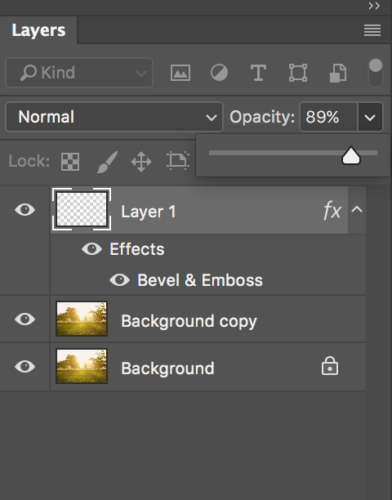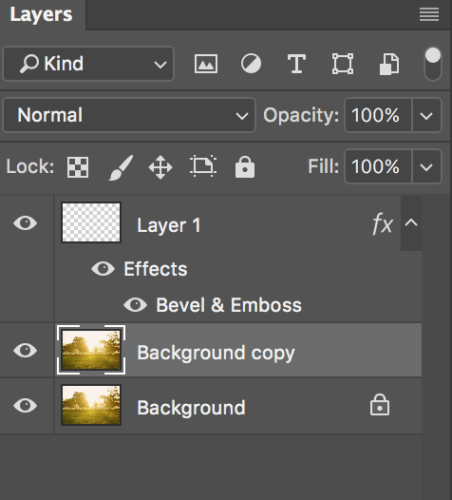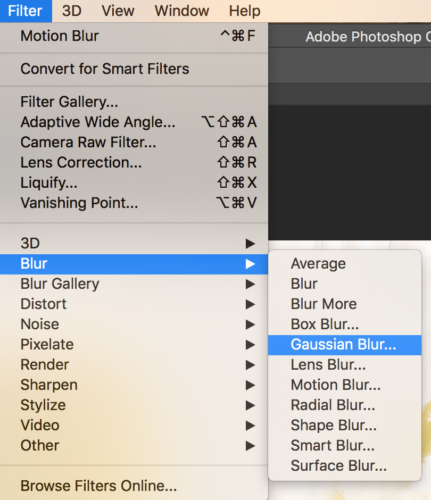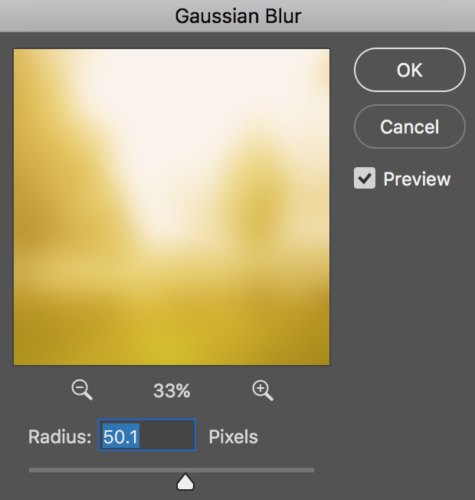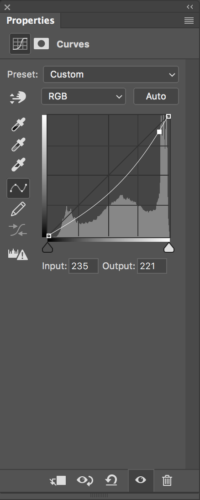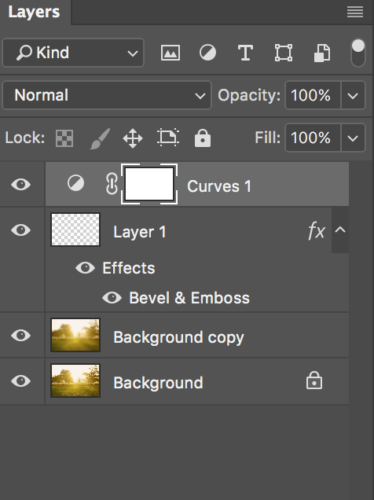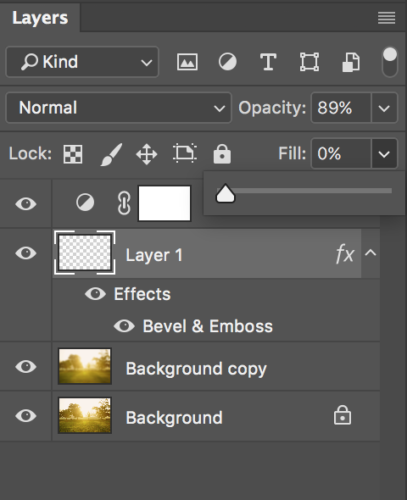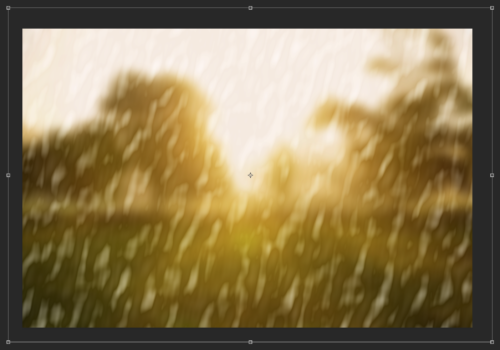Project Felix fits well in my photography workflow
I was shooting product shots for my client. My client has a bagel bakery and she asked me to take pictures of her product and create commercial ad to promote her bakery.
She shipped her products to my studio and I started working on her shots.
I took pictures of her products using my Nikon DSLR Camera, Adobe Photoshop Lightroom, Westcott Lighting.



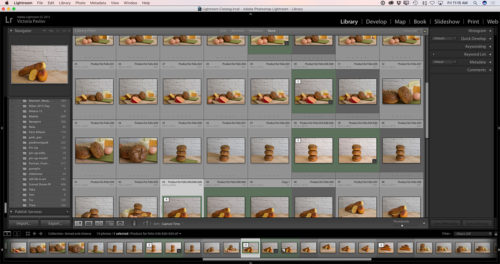
After my usual post-production workflow I sent to my client all of the edited files to review. She came back to me and said that now she wants to add coffee to-go to her bakery service. Sure, I can re-shoot some of her product with to-go mug, but I had sent back all the products to her already. We had no time before her campaign was suppose to start . I know many of photographers would be in a panic situation at this point. “What can I do now”, “I have no time” …. I know…
I was thinking about “how can I add the to-go coffee mug to her images?” I decided to add the to-go mug using Adobe’s Project Felix.
I downloaded a coffee cup model from Adobe Stock to my 3D library
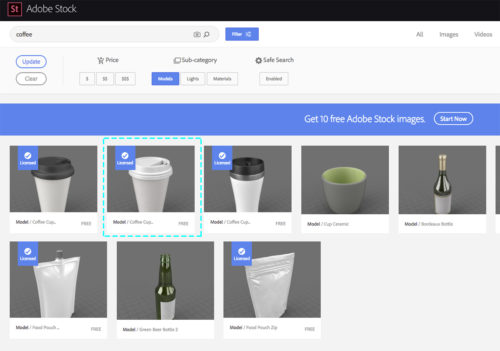
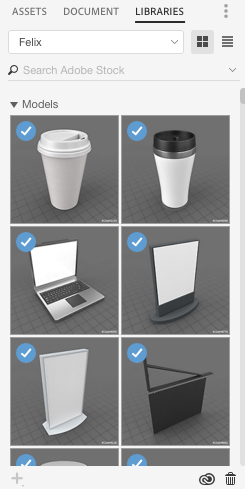
I opened Project Felix. I used my image as the background
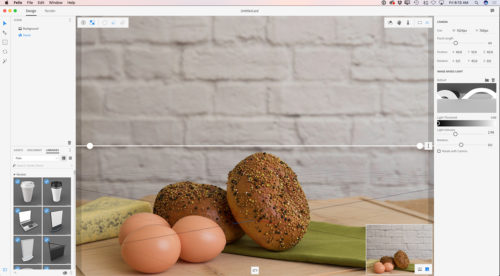
I aded a coffee cup downloaded from Adobe Stock to my image just with a single click
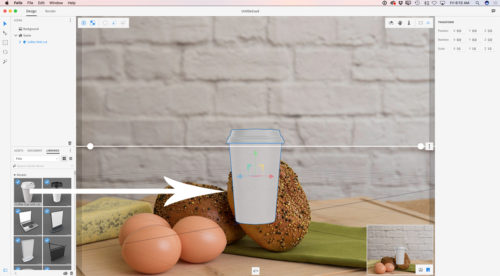
I added material to it. It was so easy! Just one click on any material you want to use in the Assets panel.
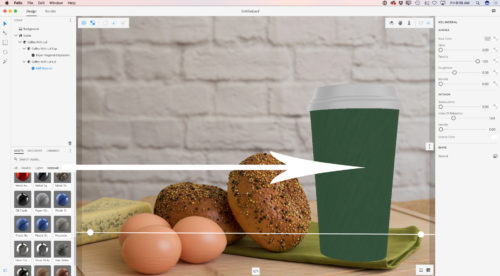
I added a light. All with one click!
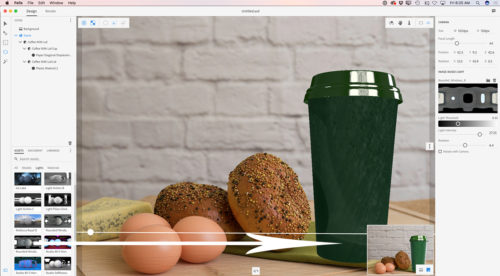
The last step in Project Felix is to Render. I specified the file location and chose Render quality “Highest”
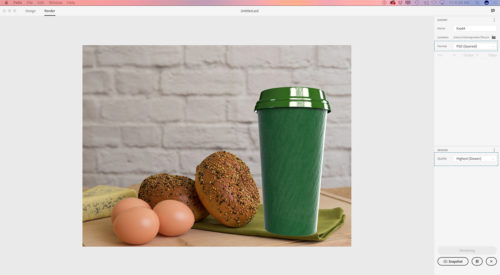
After my Project Felix finished rendering my file I opened this file in Adobe Photoshop CC
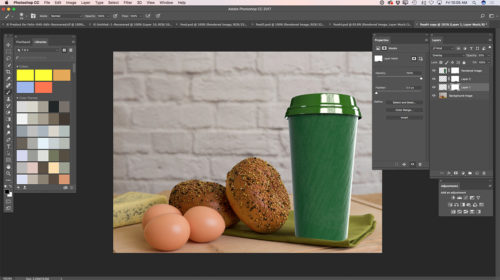
I had the coffee cup as a separate layer(s) so I started working on the finishing touches.
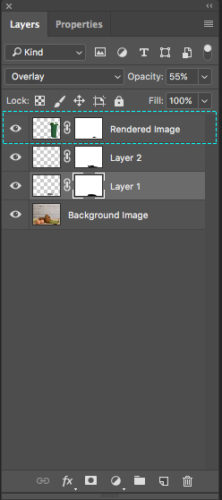
A few minutes later my image was ready to be delivered to my customer (she approved this image).

My books on Amazon
Digital Painting for Photographers in Adobe Photoshop CC
The Adobe Mobile Apps