How to use the Clone Stamp Tool in Adobe Photoshop CC
My Books on Amazon
Digital Painting for Photographers in Adobe Photoshop CC
The Adobe Mobile Apps Book
How to use the Clone Stamp Tool in Adobe Photoshop CC
My Books on Amazon
Digital Painting for Photographers in Adobe Photoshop CC
The Adobe Mobile Apps Book
3 icons in Adobe Photoshop Sketch you probably missed or did not know about:
If you will tap and hold on the Undo arrow, drop down menu will appear with 2 extra icons that very helpful in Sketch workflow.
Undo – Undo your last step/s
Redo – bring back your previous undo
History Slider – you will be able manually control history stages
Non destructive cropping in Adobe Photoshop CC
The most beautiful advantage of digital imaging is ability do apply changes in non destructive way. And we users are very appreciative and happy to see more and more non destructive options in our workflow. The Crop tool is one of them. Now I can crop any document anyway that I want to, in a NON DESTRUCTIVE way! How? it’s easy as one click.
√ Uncheck “Delete Cropped Pixels”
∴ Extra Tip ∴ To make sure that your image inside the cropping area is alined straight or you want to rotate this area simply click on “Straighten”
Join me LIVE on Twitch every Monday, Wednesday and Thursday at 9AM ET.
I would love to hear feedback from you.
If you would like to leave a comment or testimonial, please fill out the form in chance to win 30 minutes one-on-one online training with me.
Three of my favorite (along with many others 🙂 ) options to speed up my workflow in Adobe Photoshop CC.
1: Show “Start” Workspace When No Documents Are Open
Using this option I can access my Libraries, Presets, and open my Recent Files in no time. It’s quick and easy.
If for some reason you don’t need or want to have “Start” Workspace you can uncheck ” Show “Start” Workspace When No Documents Are Open” : PREFERENCES > GENERAL
2: Recent Files in “Start” Workspace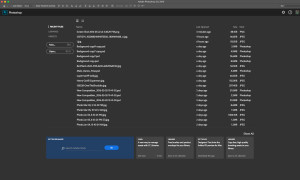
I can open my recent files with just in one click! No more asking myself ” What was the file I was working on yesterday or the day before yesterday? And what did I name it and and where did I save it?
If for some reason you don’t need or want to have “Recent Files” you can uncheck ” Show “Recent Files” Workspace When Opening a File” : PREFERENCES > GENERAL
3: Always Create Smart Objets when Placing
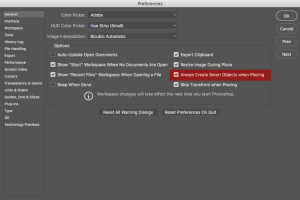
Using this option I don’t worry any more about remembering to convert my layer to a Smart Object to avoid loosing my layer’s image quality because of resizing my image size down/up.
If for some reason you don’t need or want to have this option you can uncheck “Always Create Smart Objects when Placing” : PREFERENCES > GENERAL
File Saving Options in Adobe Photoshop CC
One of the basic “intelligent” rules in Adobe Photoshop is setup the right (and that means >>> right for you) saving options. And this is NOT something that you’ll remember to do later on. Just do it NOW. It will make your life easier and your files more protected.
Here is my preference in File Saving Options in Adobe Photoshop CC.
Image Previews:
We have three options
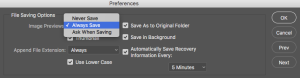
Never Save (If I go with this option I am at risk of losing my work)
Always Save » This is my preference (In this case my files will be saved all the time so I am protected against losing my file/work)
Ask When Saving (if I go with this option it will slow down my workflow. Could you imagine clicking every single time on Save/Don’t save?)
√ Save As to Original Folder
√ Save in Background
√ Thumbnail
Append File Extension
We have three options
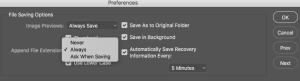
Never Save
Always Save » My option
Ask When Saving
√ Use Lower Case
The last option in File Saving Options is VERY important: Automatically Save Recovery Information Every 5, 10,15,30, 1 Hour.
With this option if your computer crashes when you are working on your file, the next time you open your Photoshop your latest autosaved version of your file will be opened as well.
I setup this option to Automatically Save Recovery Information Every 5 minutes.
How to do portrait retouching in Adobe Photoshop Lightroom
Join me as we explore how to do portrait retouching in Adobe Photoshop Lightroom. We’ll use the Develop module not only to make global adjustments, but also local adjustments and best part is that all of these edits will be non-destructive.
How we can use Content – Aware Move Tool in Adobe Photoshop
How to create a custom brush for Valentine’s Day in Adobe Capture CC for Adobe Photoshop Sketch Project