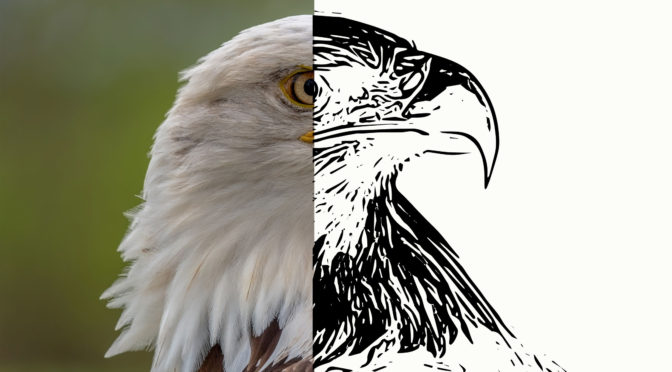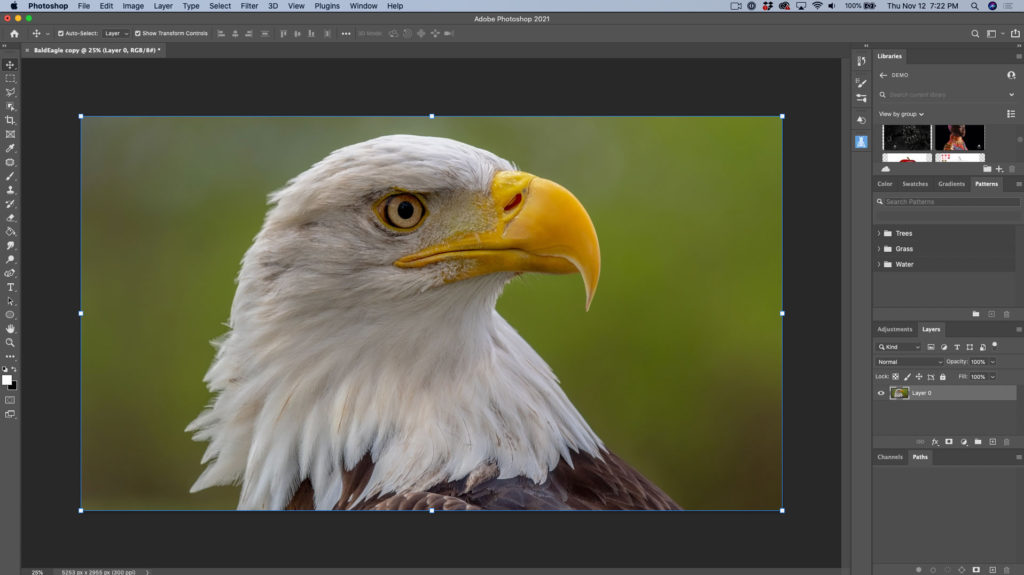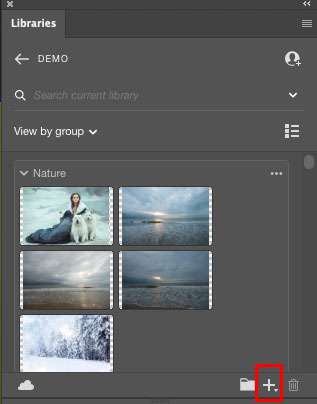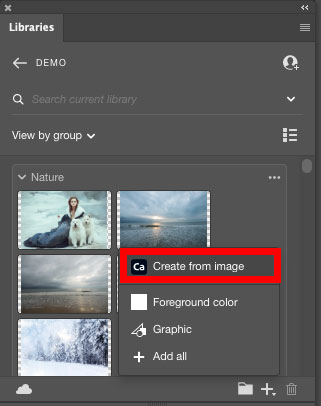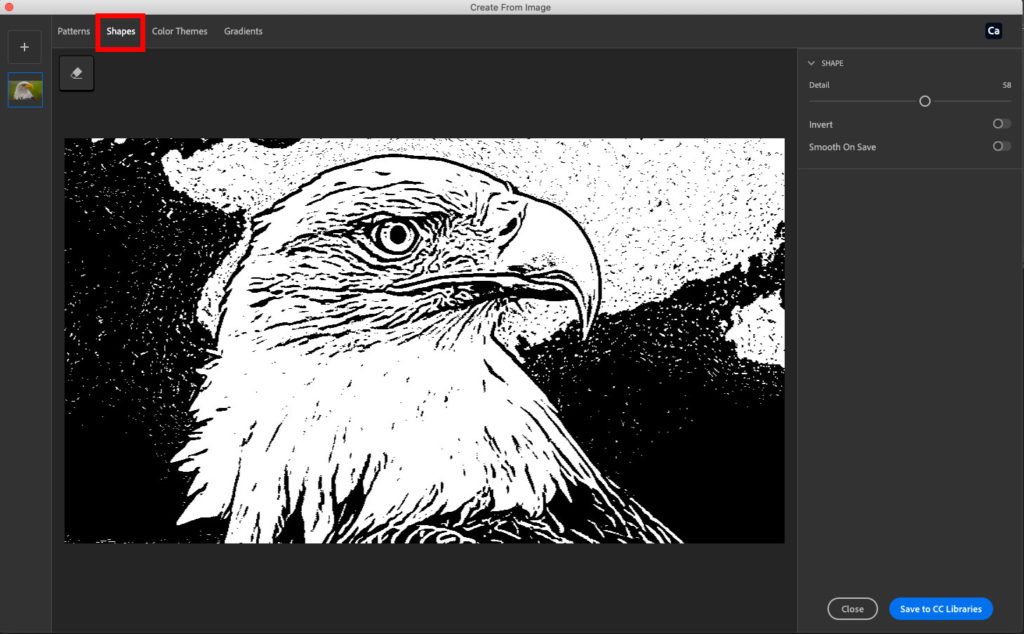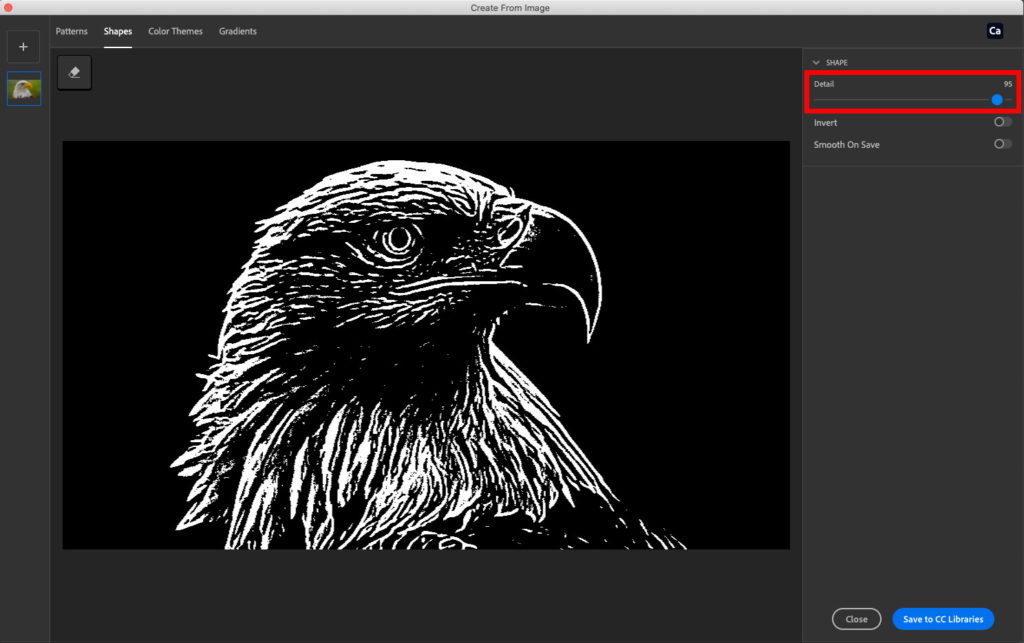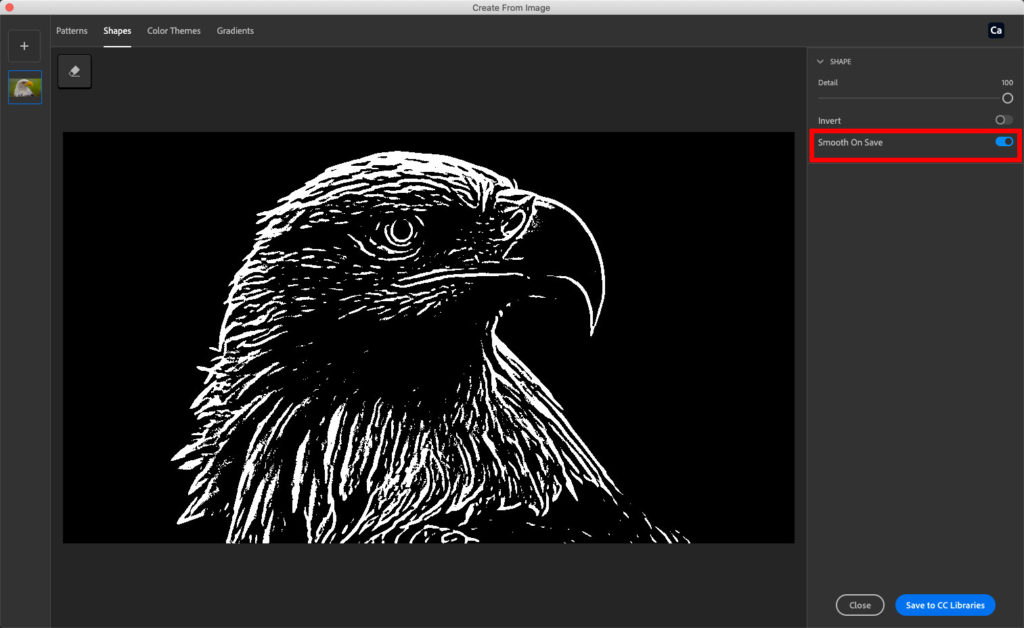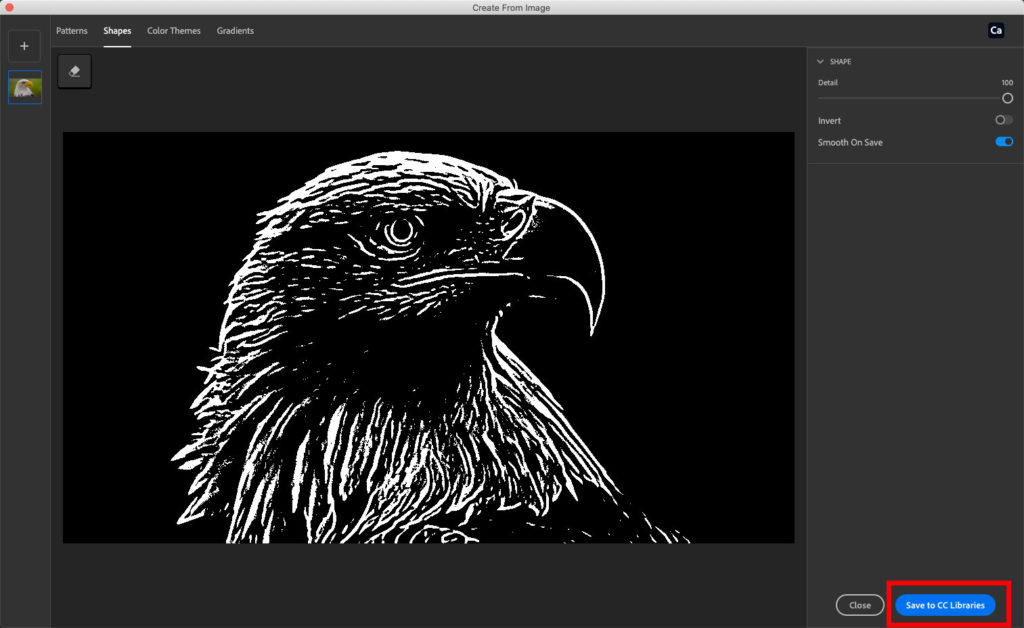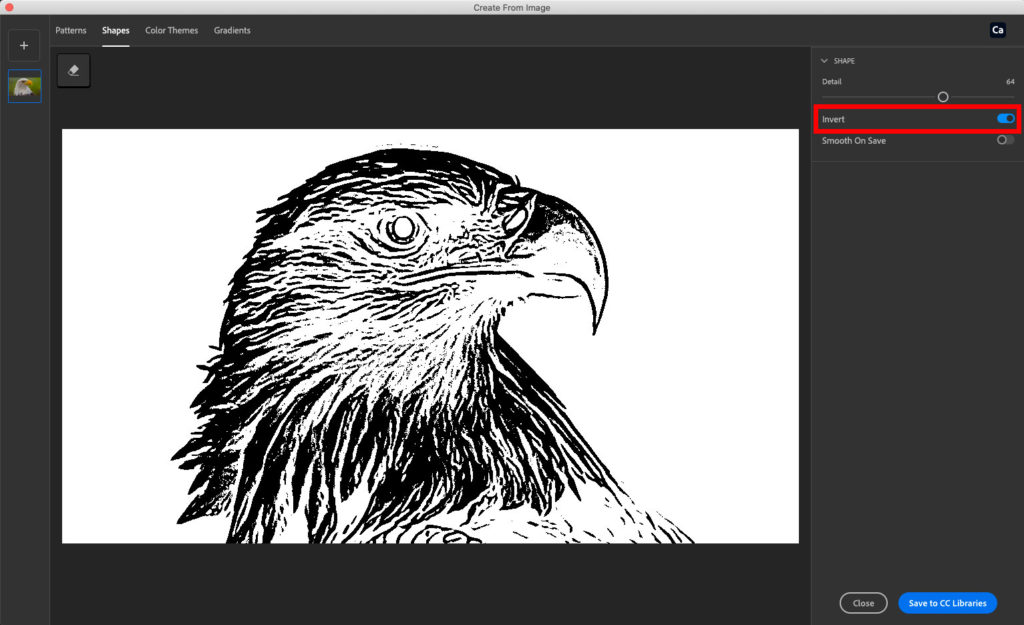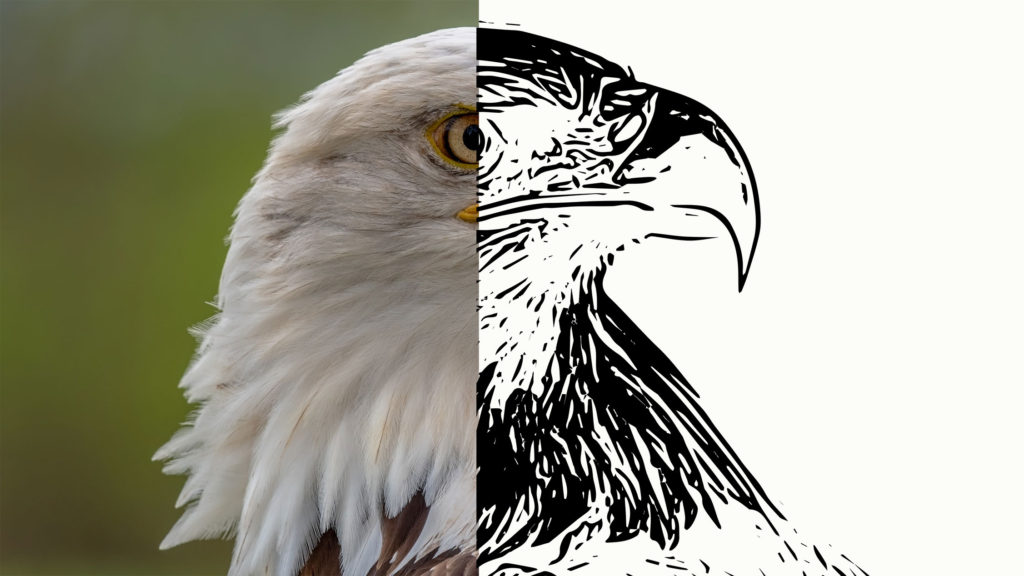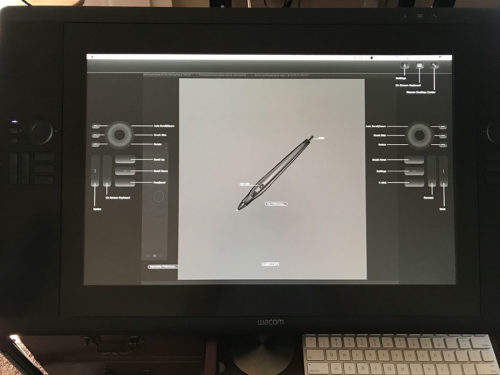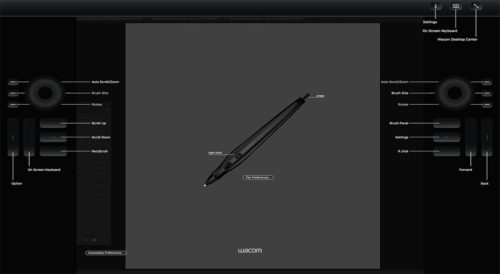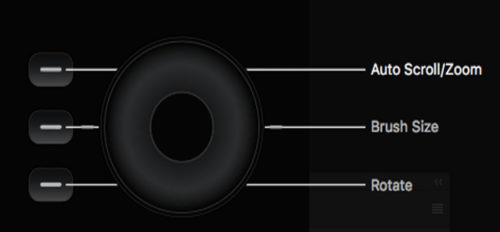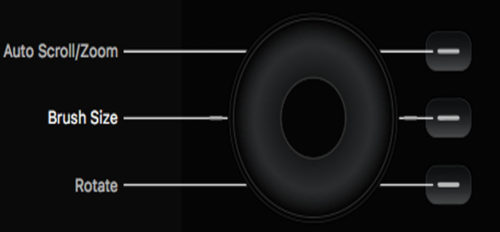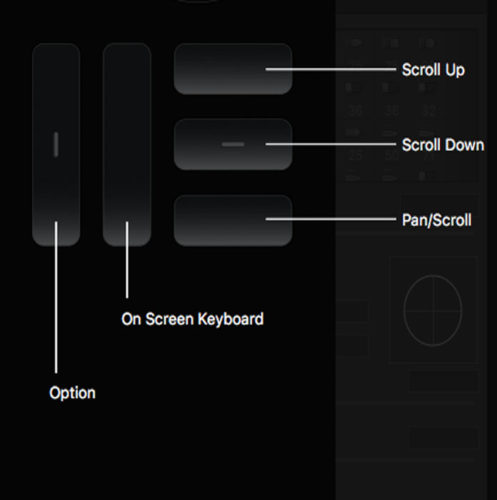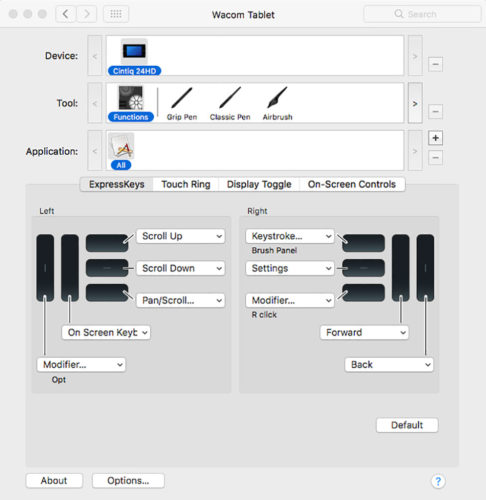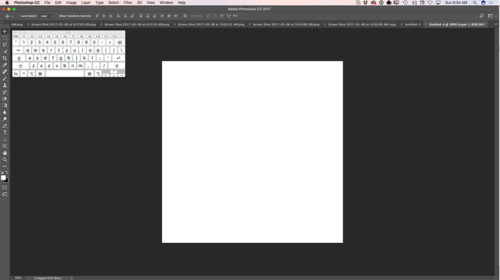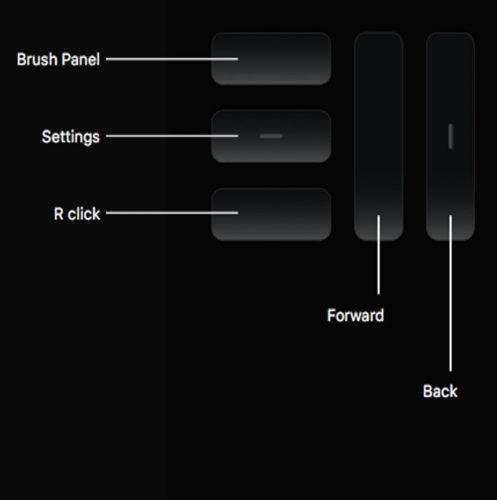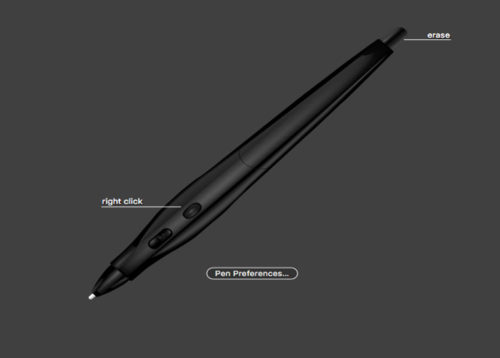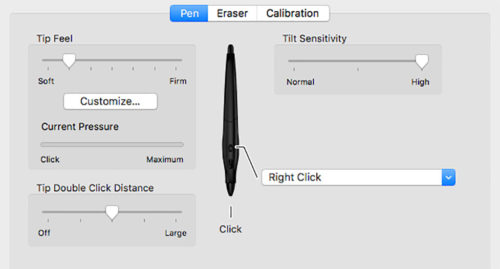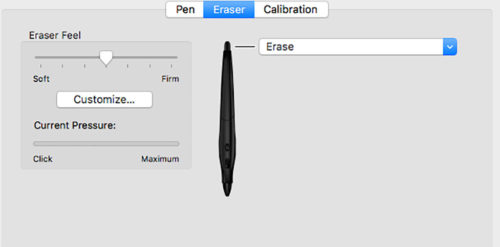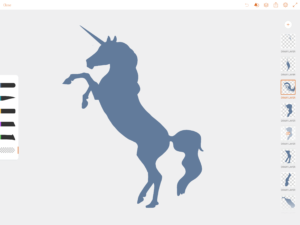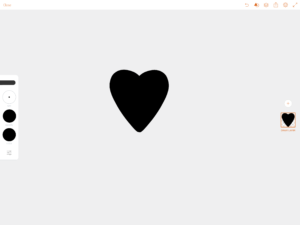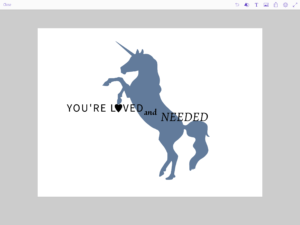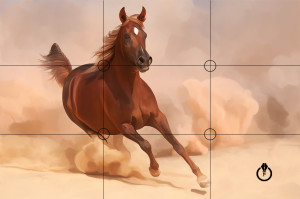Hello everyone!
Over the past few months, I’ve received so many wonderful questions from you about watercolor painting—and why I love working with watercolors. Many of you have also asked about basic watercolor techniques. So instead of replying to each message individually, I decided to write this blog post to share it all with you in one place.
Where the water flows, creativity grows.
There’s something beautifully calming—and a little magical—about watercolor painting. Whether you’re brand new to painting or returning after a long time, I’m so happy you’re here.
Watercolor is a medium full of surprises. It’s soft, expressive, and sometimes unpredictable—but that’s what makes it so fun and freeing. You don’t need a lot to get started. Just a brush, some watercolor paint, paper, a little water… and a willingness to play.
Let’s go over a few very simple techniques that can help you start painting with confidence.

🖌️ Basic Watercolor Techniques for Beginners
1. Wet-on-Wet
This is when you wet your paper first, then add watercolor paint to it. The paint spreads and blends softly into the wet surface, creating dreamy, flowing effects. Perfect for skies, clouds, or soft backgrounds.
Tip: Use a big brush and clean water to wet the area before adding paint.
2. Wet-on-Dry
In this technique, you paint directly on dry paper. This gives you more control and sharper edges. It’s great for details, shapes, or layering over dried washes.
Tip: Let your first layer dry completely before painting over it.
3. Lifting
If you’ve added too much paint or want to lighten an area, just dab it with a clean, damp brush or a paper towel. This “lifts” the color from the paper.
Tip: This works best when the paint is still damp—but not soaking wet.
4. Dry Brush
Using a brush with very little water creates scratchy, textured strokes—great for fur, grass, or adding texture to your art.
Tip: Blot your brush on a paper towel before applying paint to paper.
5. Color Mixing
Watercolors blend beautifully. Try mixing colors on your palette or right on the paper. See how blue and yellow create green? Let your creativity guide you!
Tip: Try limiting yourself to 3–4 colors and see how many shades you can create.
P.S. I’ll be demonstrating each of these techniques on my Patreon and YouTube channel in the next few days. Stay tuned!

🌼 My Gentle Advice for Starting Out
• Don’t worry about making “perfect” art. Just explore.
• Watercolor is all about layering and patience.
• Let the water do some of the work—it’s part of the magic.
• Mistakes? Those are just happy little discoveries.
💛 You’re Not Alone
I believe everyone can enjoy watercolor painting—no matter your age or experience. It’s more about the feeling than the final result. So take a deep breath, dip your brush, and let the colors carry you.
And most of all… have fun. This is your creative time.