How to create water drop effect in Adobe Photoshop CC
How we can created water drop effect only in 5 minutes using Adobe Photoshop CC
How to create water drop effect in Adobe Photoshop CC
How we can created water drop effect only in 5 minutes using Adobe Photoshop CC
How to convert your photo into a drawing using Adobe Photoshop CC.
Open your image you want to work with
1: Image > Adjustments > HDR Toning
2: Filter > Camera Raw Filter
! Move Dehaze slider to the left. Moving Dehaze slider to the left or to the right you will control how light or dark your pencil stoke is
3: Window > Adjustments > Exposure
Samsung 64GB EVO Class 10 Micro SDXC up to 48MB/s with Adapter (MB-MP64DA/AM)
Download Adobe Lightroom
Click on + icon
Click on Camera Roll icon
Choose your first ( and it will be our background ) image
Resize your image
Adjust > Exposure ( move exposure’s slider all way to the left to apply the Night Time Effect to our background layer)
Click on the second layer icon and add your second image
Click on Cut Out icon. Now we need to remove the Moon’s background.

Resize the Moon’s size
Adjust > Exposure ( move exposure’s slide to the left to make the moon darker )
Holding the Moon Layers move this layer over our Background layer

Now we have another “empty” layer. Click on the “empty” layer and chose the robot image
Cut Out > Remove Robot’s image background
Adjust > Exposure > Move Exposure slider to the left to make robot image absolutely dark
Holding Robot Layer icon move this layer over our First layer
Click on Looks icon > Natural + look
Adjust > Saturation > Move slider to the left
Send to Photoshop > Your image is Stored in your Creative Cloud Photoshop Folder
Open your Photoshop Mix image in Photoshop
Adobe Paper Texture Pro
Chose any paper texture you like to work with > Image > Adjustment > Vibrance
Make Layer opacity = 67% > Gradient Tool ( with opacity = 18% )
Apply mask to highlight the moon and robot
Adjustment Layers > Exposure
Musician painted in Adobe Photoshop CC and Wacom using Mixer Brush Tool


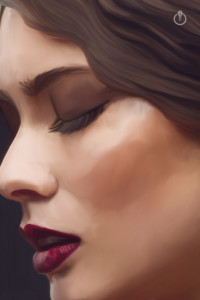



The Soul painted with Adobe Photoshop CC and Wacom.
I used three stock images from Dollar Photo Club and Fotolia
Some of my digital paintings with Adobe Photoshop
YouTube Video