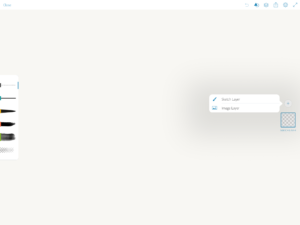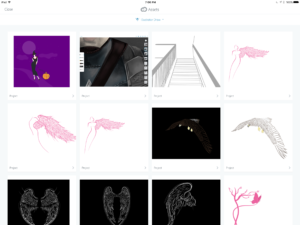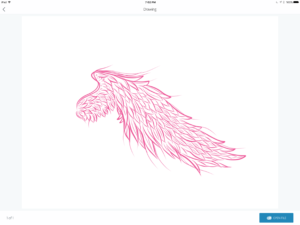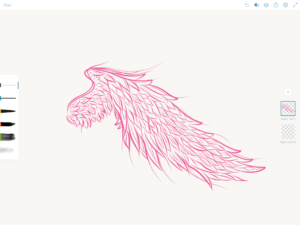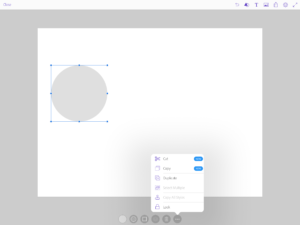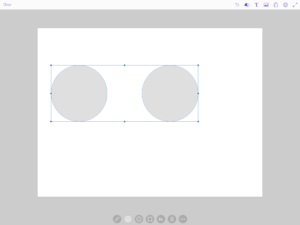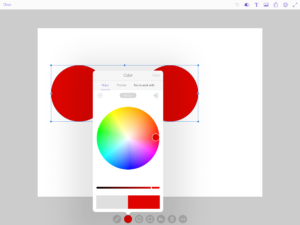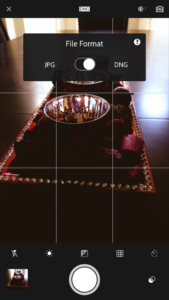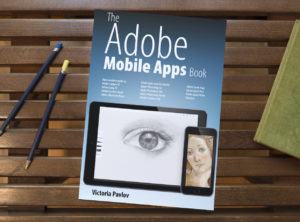Three helpful tips for your mobile workflow

More and more people are using mobile apps to do real work. Mobile apps on our mobile devices give us the freedom of creativity on the go. These three tips will help you to bring your creativity to the next level.
1: Bring your project created in another Adobe Mobile app as an image layer to your current Adobe Mobile App. This will help you to jump between Adobe Mobile Apps when working on the same project.
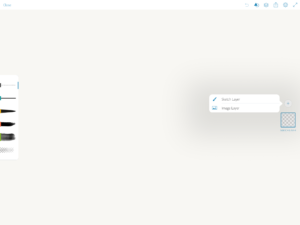
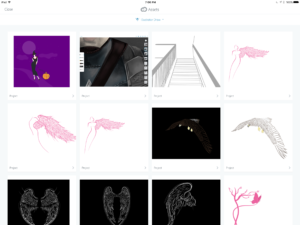
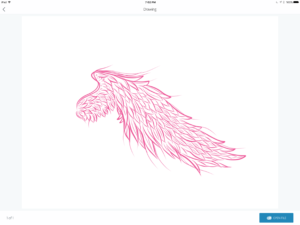
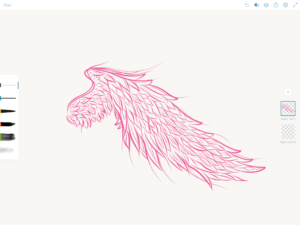
2: In Adobe Comp CC you can select a few objects to apply same effect at the same time Shift (tap and hold) + Tap. Applying the same effect at the same time to multiple objects will guarantee identical effects will be applied to multiple objects and plus it will speed up your workflow.
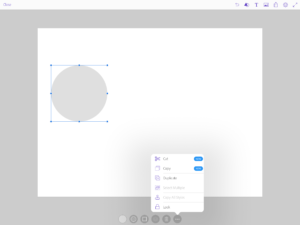
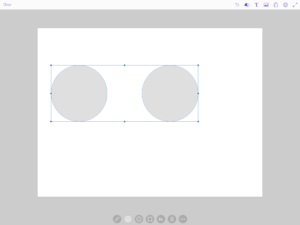
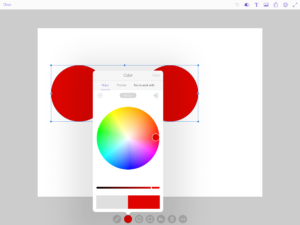
3: In Adobe Lightroom mobile use DNG raw when you shoot using the Lightroom camera. Shooting DNG gives you an uncompressed file. DNG file = raw file
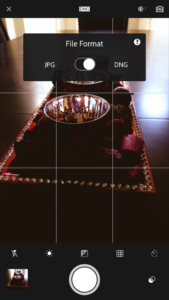
My Books on Amazon
The Adobe Mobile Apps
Digital Painting for Photographers in Adobe Photoshop CC
and
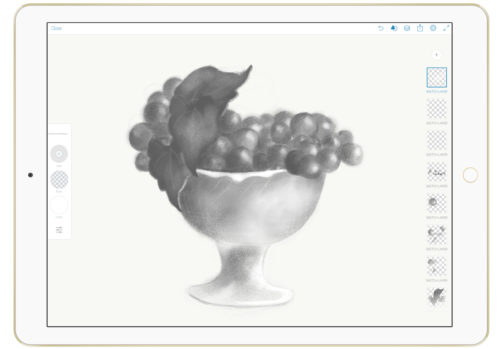
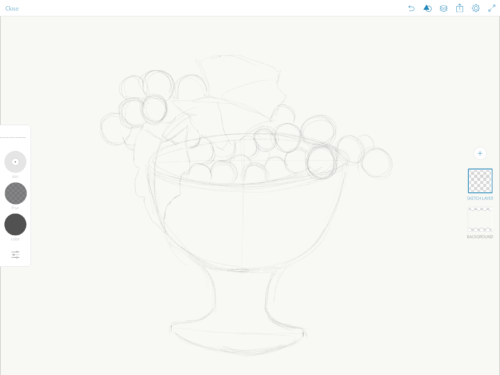
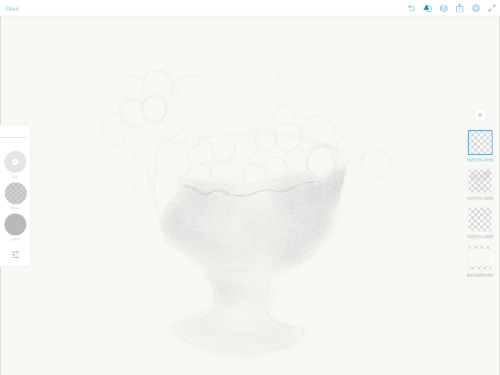
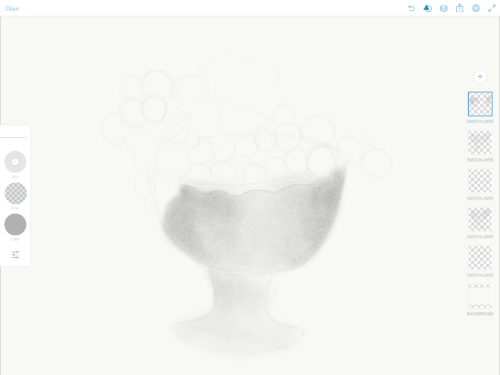
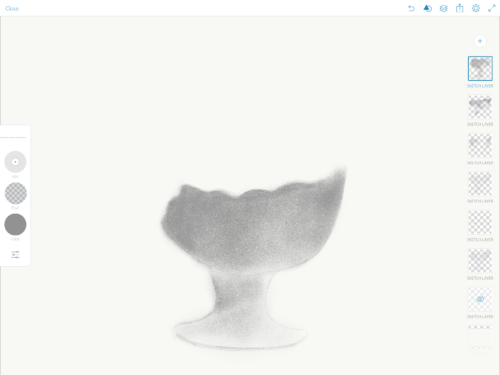
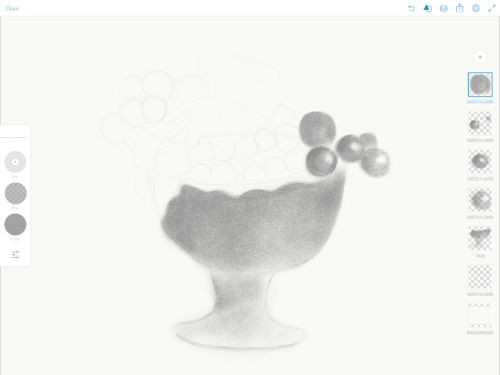
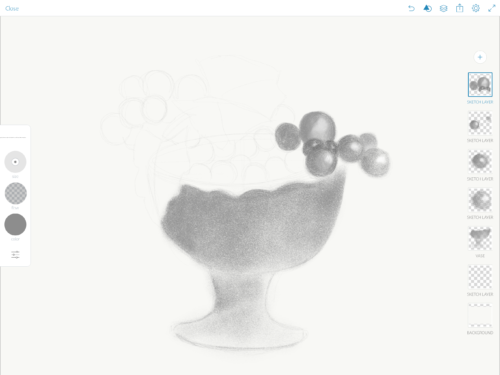
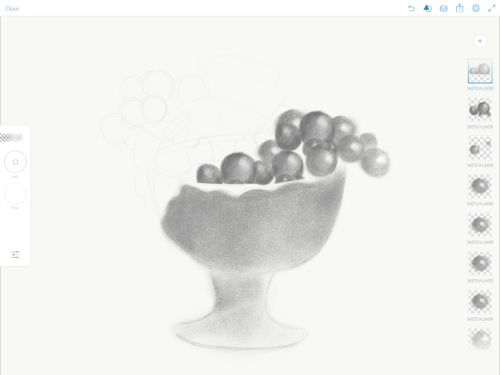
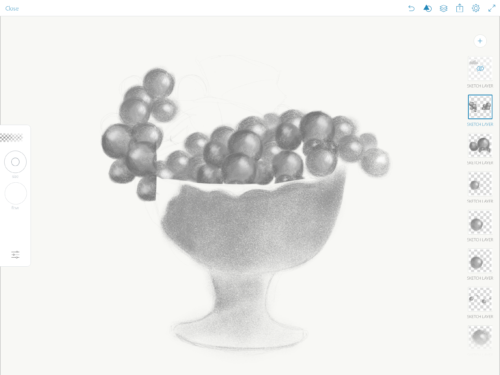
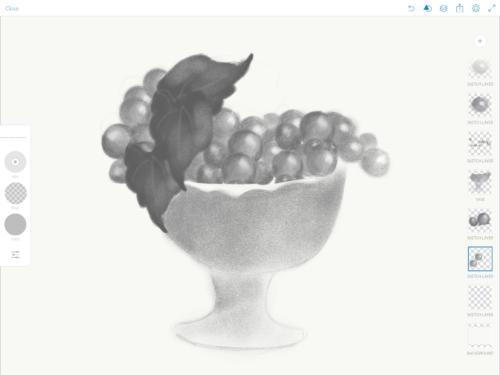
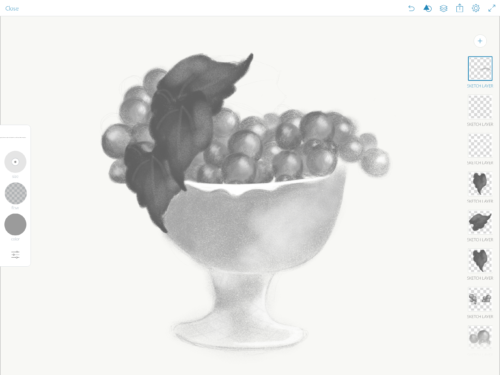
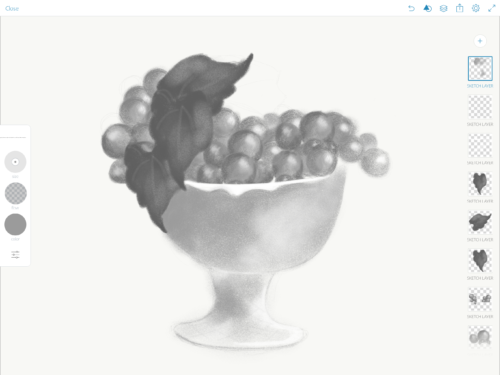
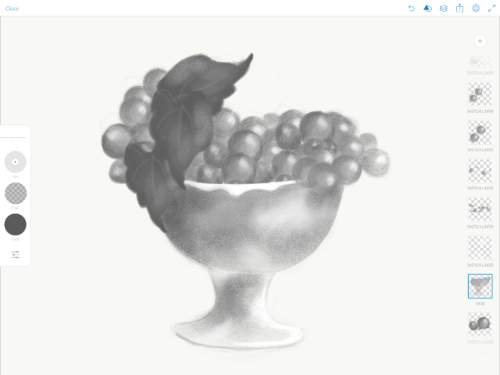
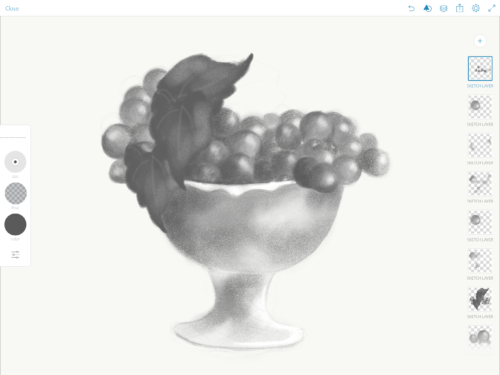
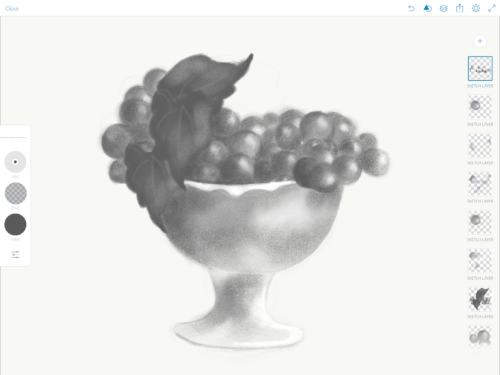
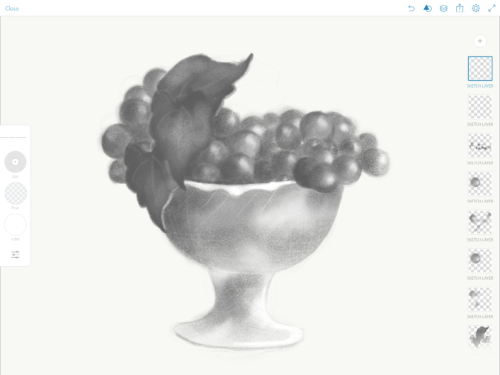
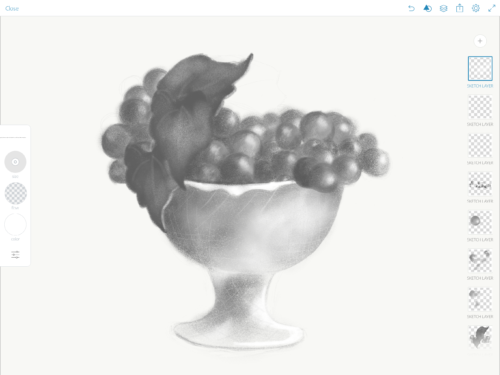
with Wacom Cintiq